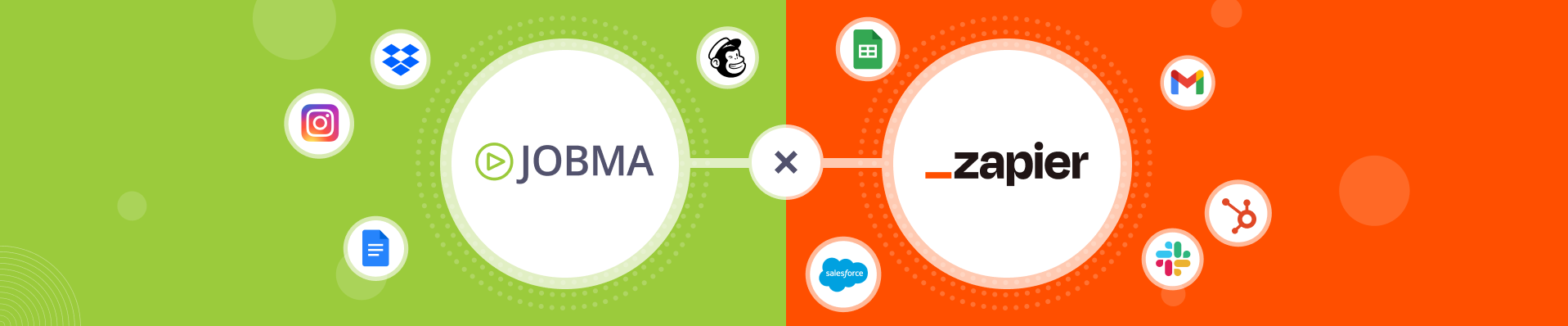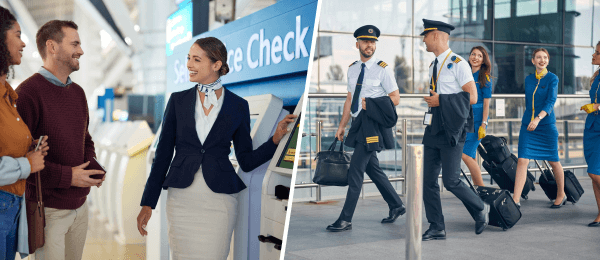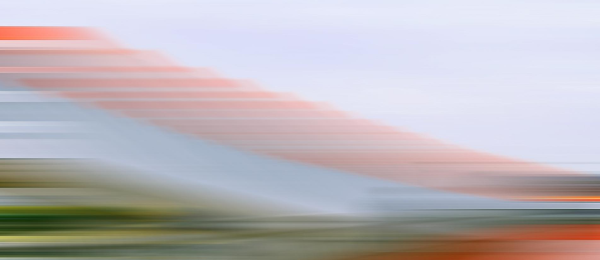How to Integrate Jobma with 5,000+ Apps Using Zapier
Posted on
Jobma lets you connect with 5000+ apps using Zapier. You can use these integrations to automate repetitive tasks in your hiring process without needing any technical or coding expertise.
This guide will take you through the steps to create a Zap using Google Sheets to invite candidates through Jobma and update the spreadsheet with an interview link. We will also create another Zap to update the sheet with an evaluation link. You can follow the same steps to integrate Jobma with thousands of the most popular apps.
Zap 1: Inviting Candidates through Jobma
Step 1: Set up a Trigger: New Spreadsheet Row in Google Sheets.
i. Log in to your Zapier account (or go to zapier.com to create an account if you don’t have one).
ii. Click on Create Zap to start creating a new zap.
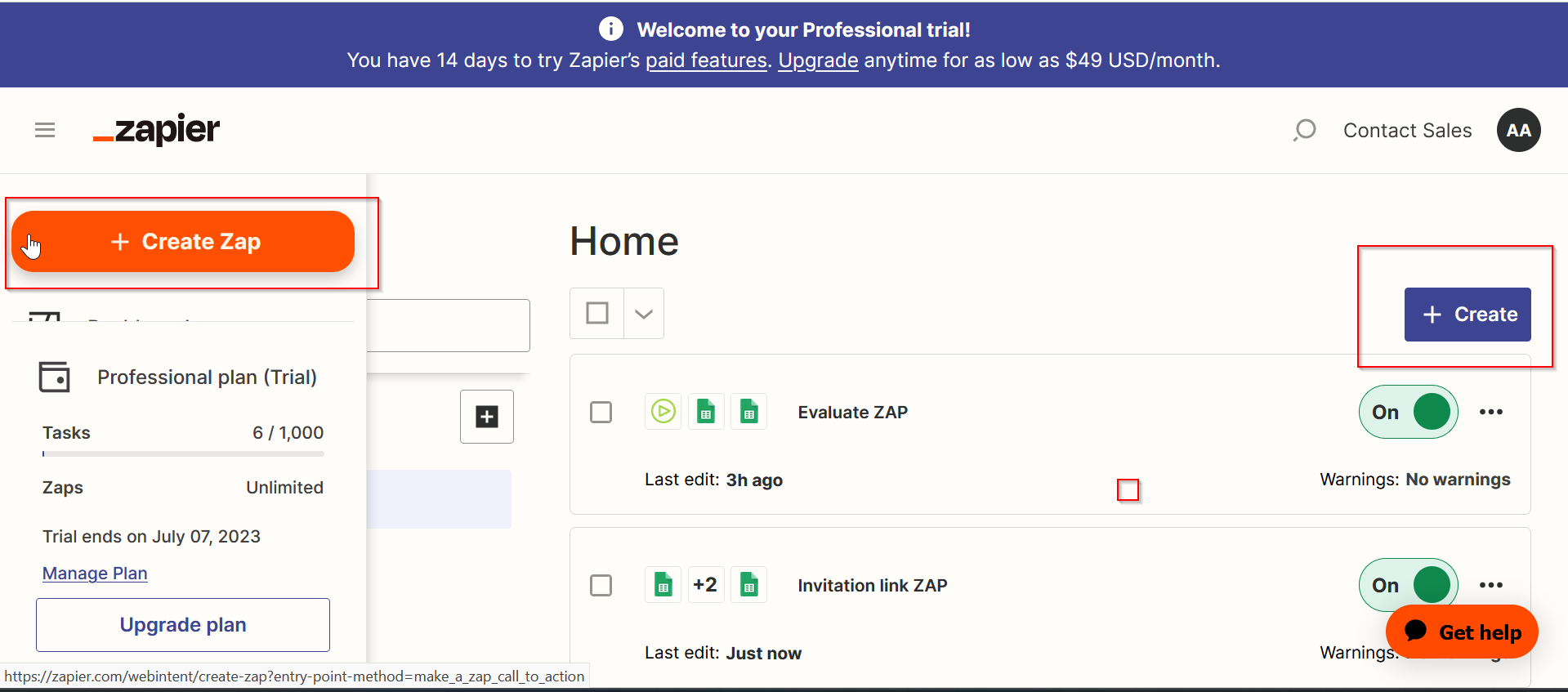
iii. Change the name of the zap. Select Google Sheets as the Trigger app.
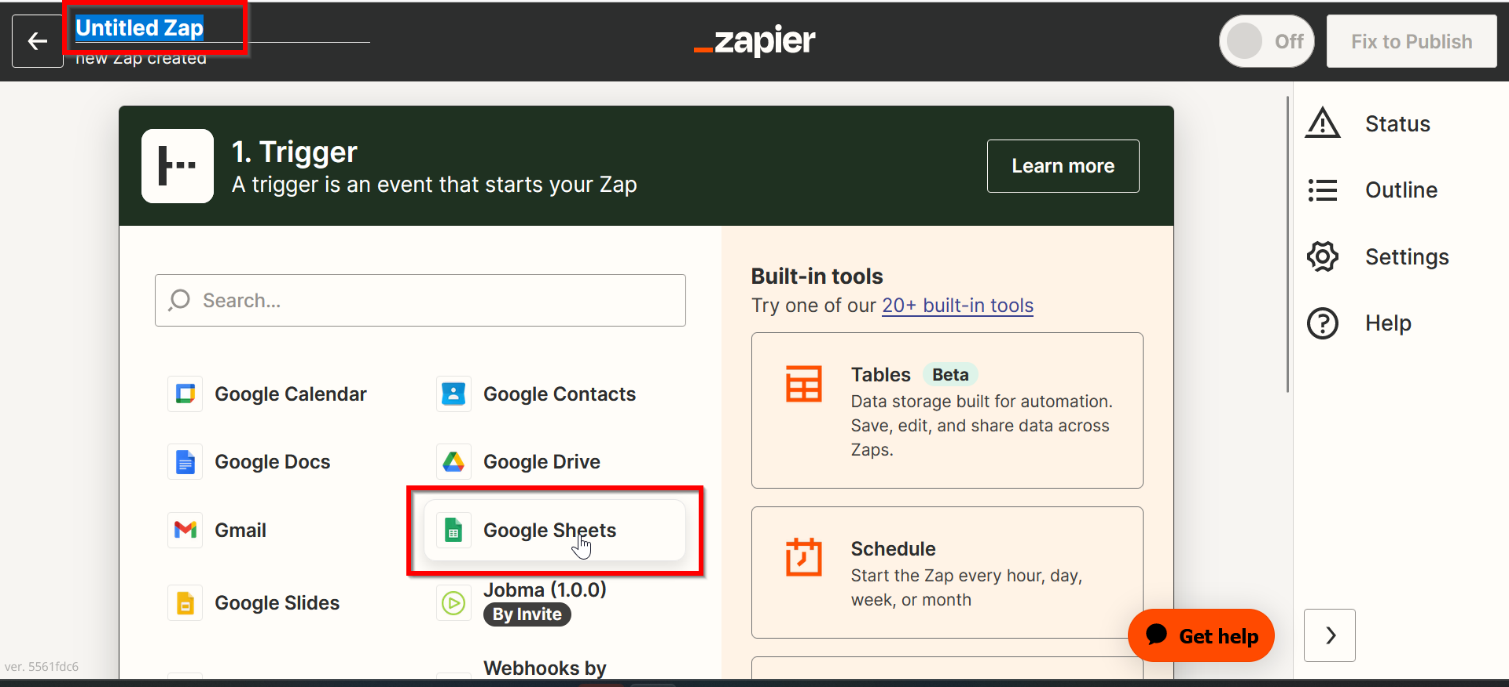
iv. Under Event, choose the “New Spreadsheet Row” trigger and connect your Google Sheets account.
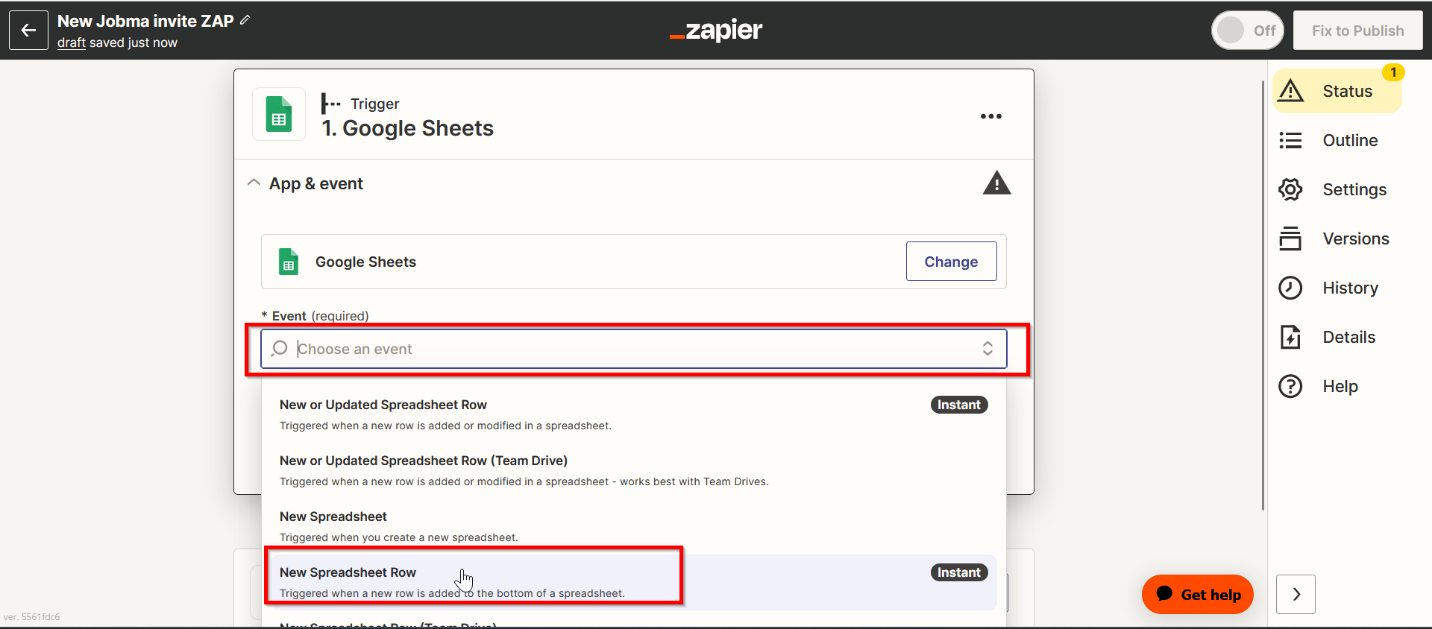
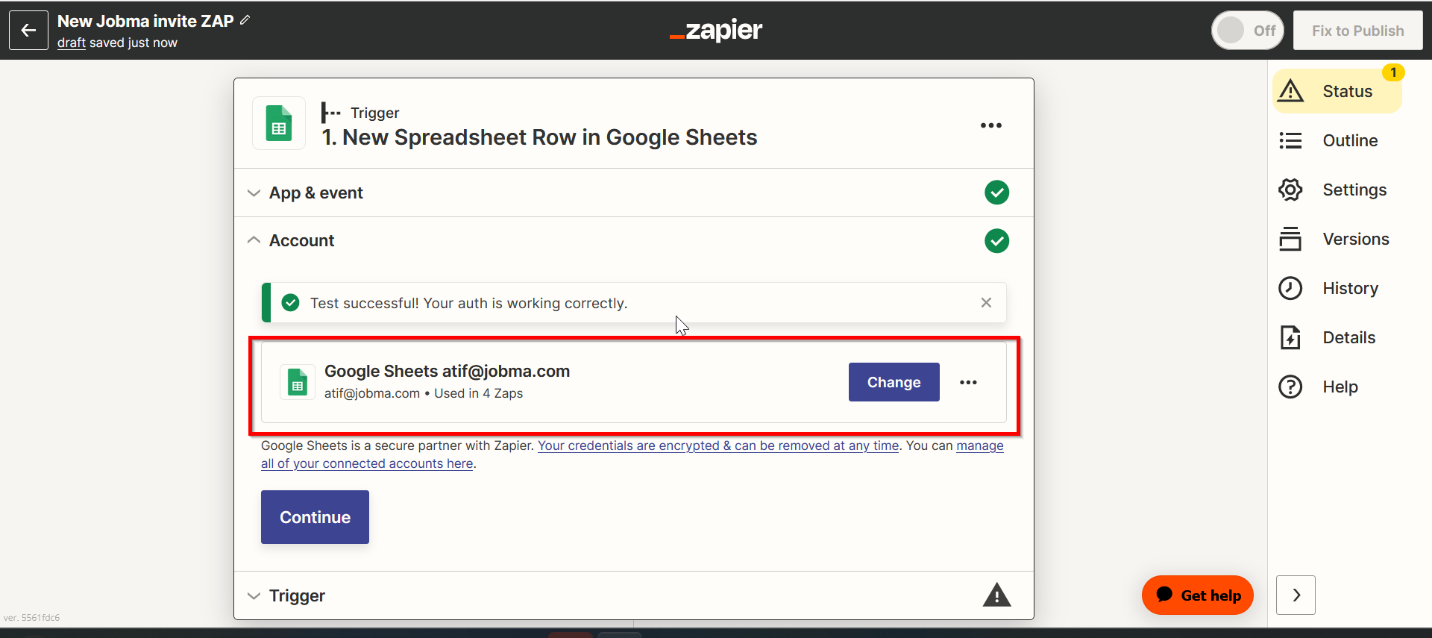
v. Select the Google Spreadsheet and worksheet where you want to store the candidate information.
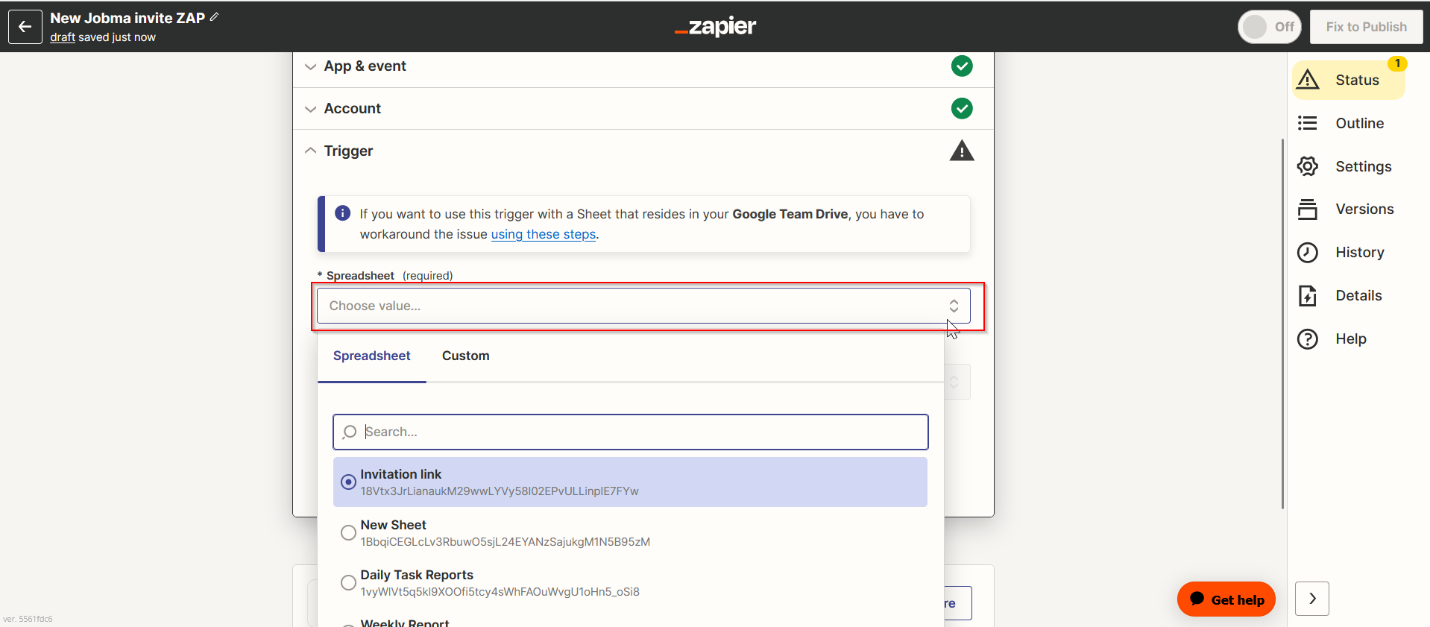
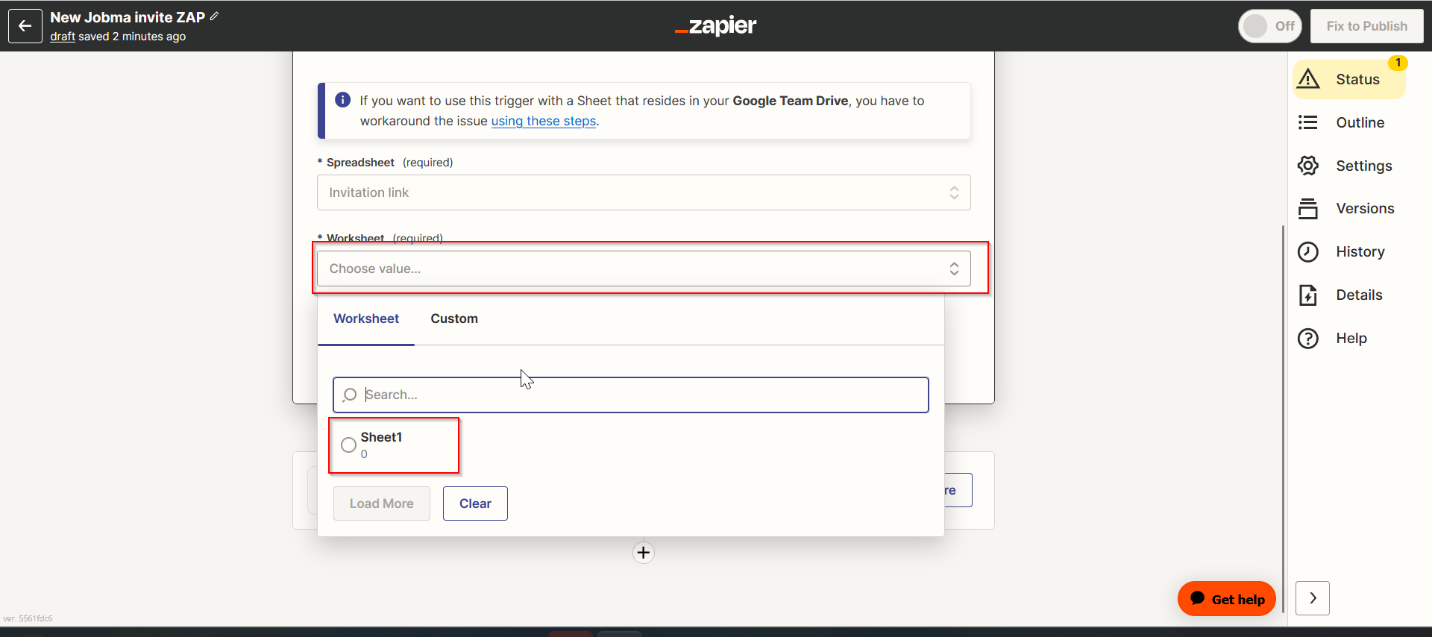
vi. Click Test Trigger to test the trigger to ensure it’s fetching data correctly and click Continue with selected record to proceed.
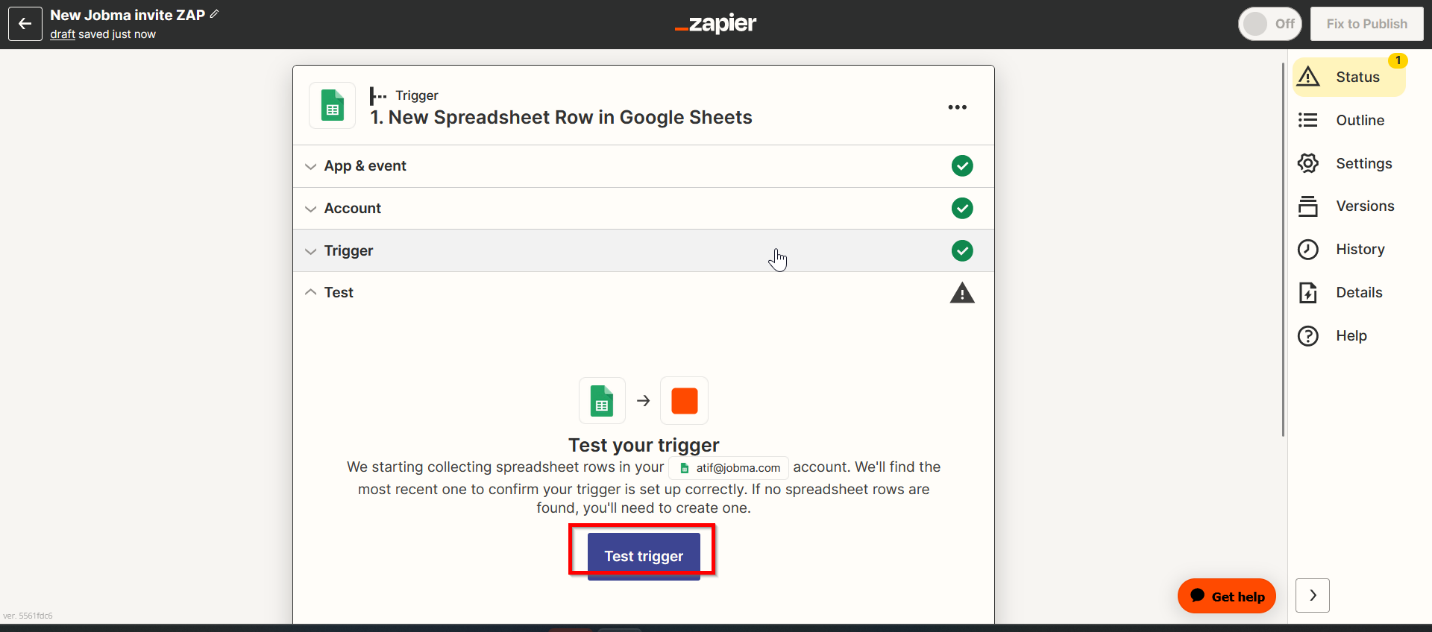
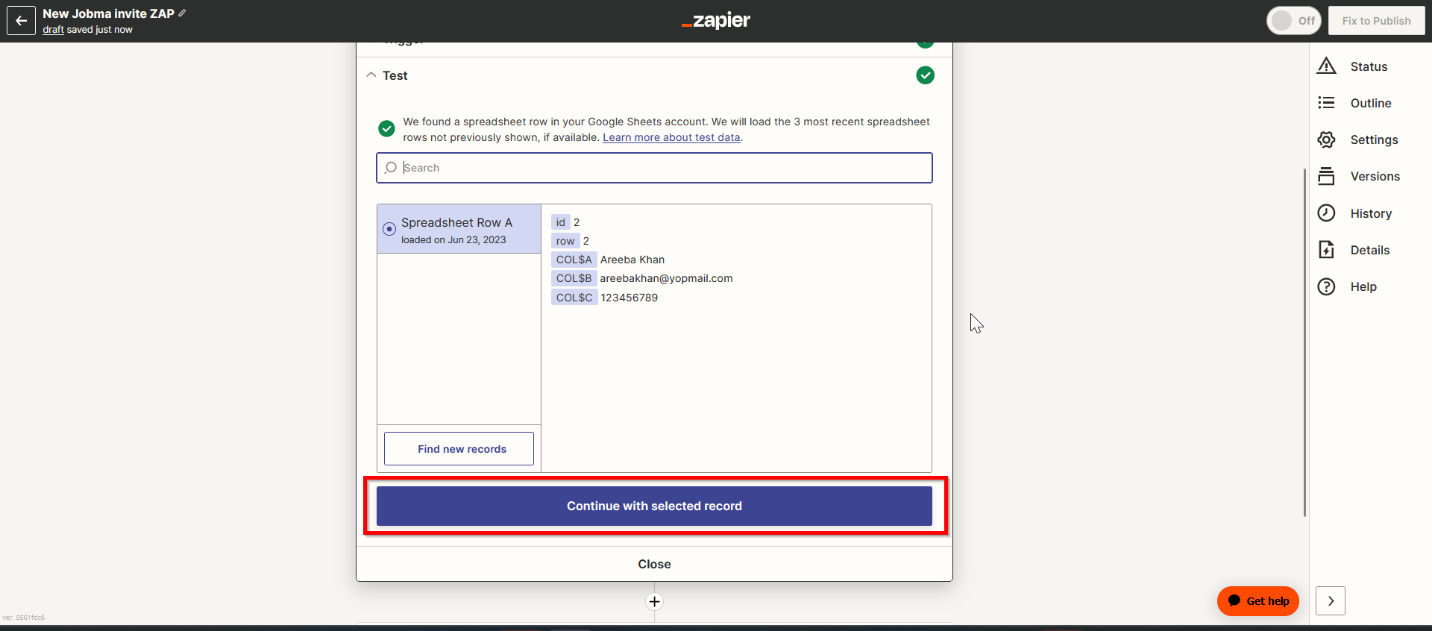
Step 2: Set up an Action: Candidate Invitation in Jobma.
i. In the Action menu, choose Jobma as the Action app.
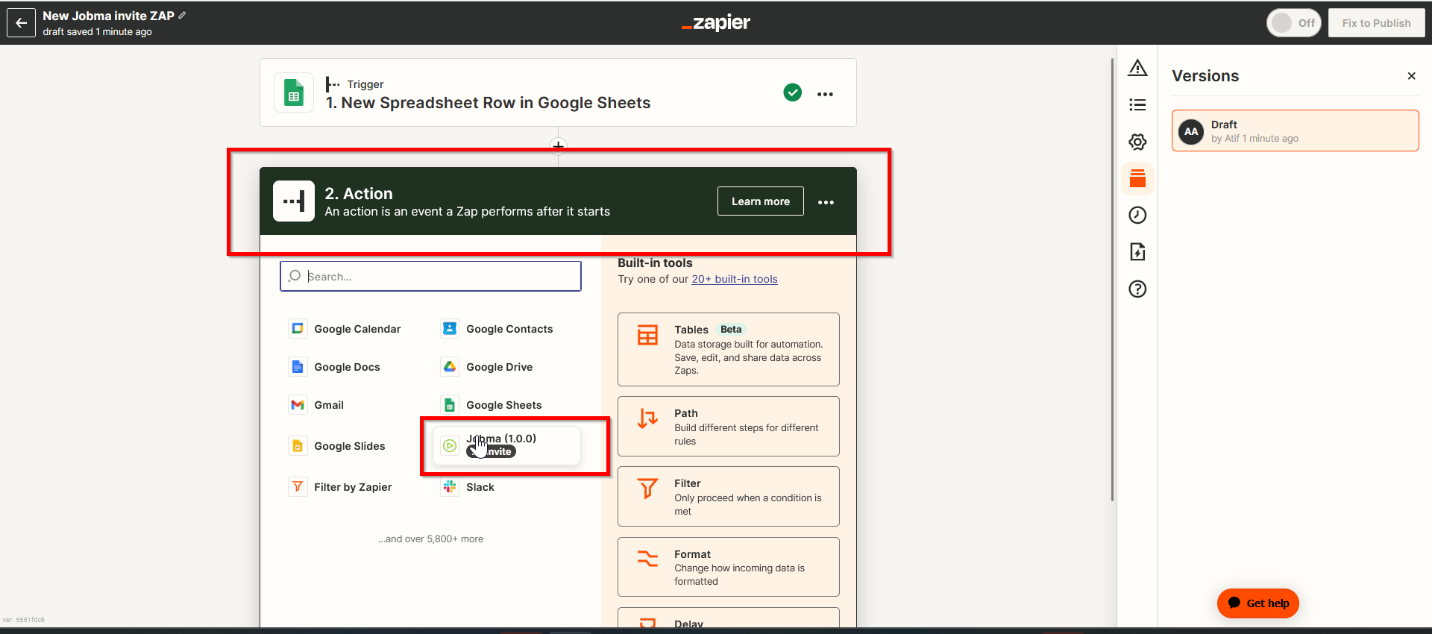
ii. Under Event, select the action “Candidate Invitation”.
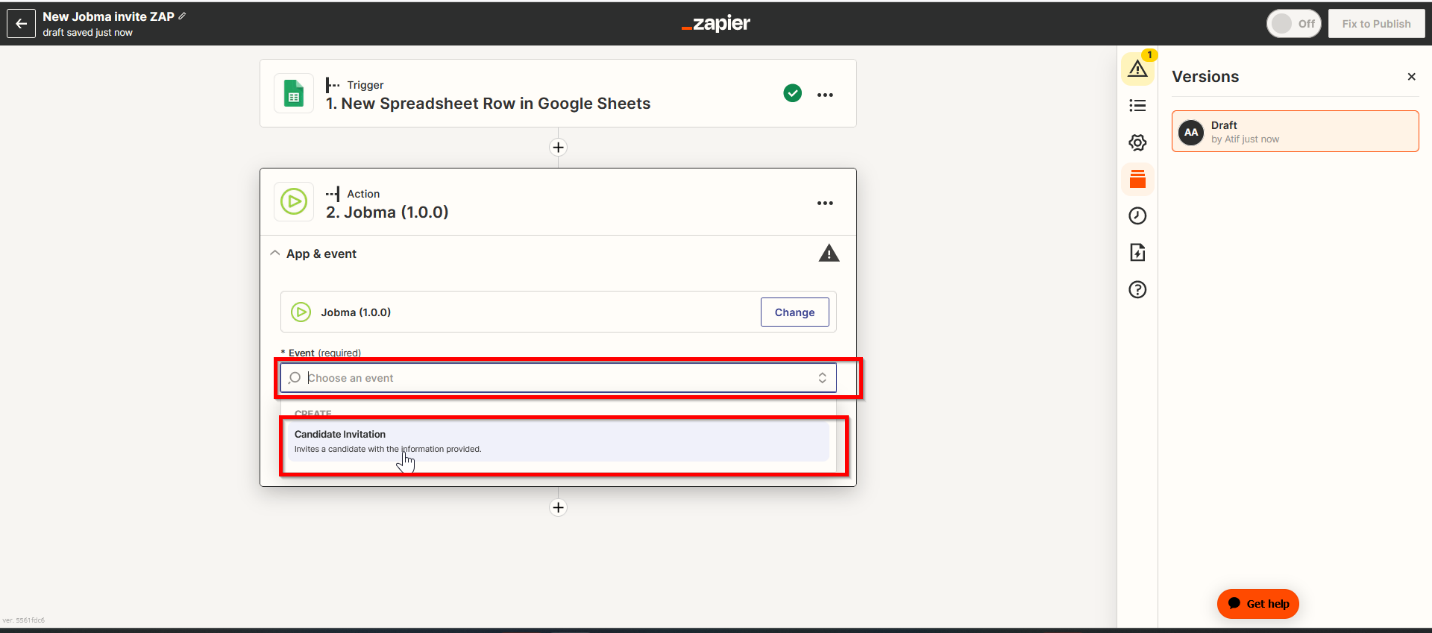
iii. Connect your Jobma account by copying the API key from your Jobma account and pasting it into the Zapier portal.
Note: You can find the API key under Integrations > Zapier in your Jobma account.
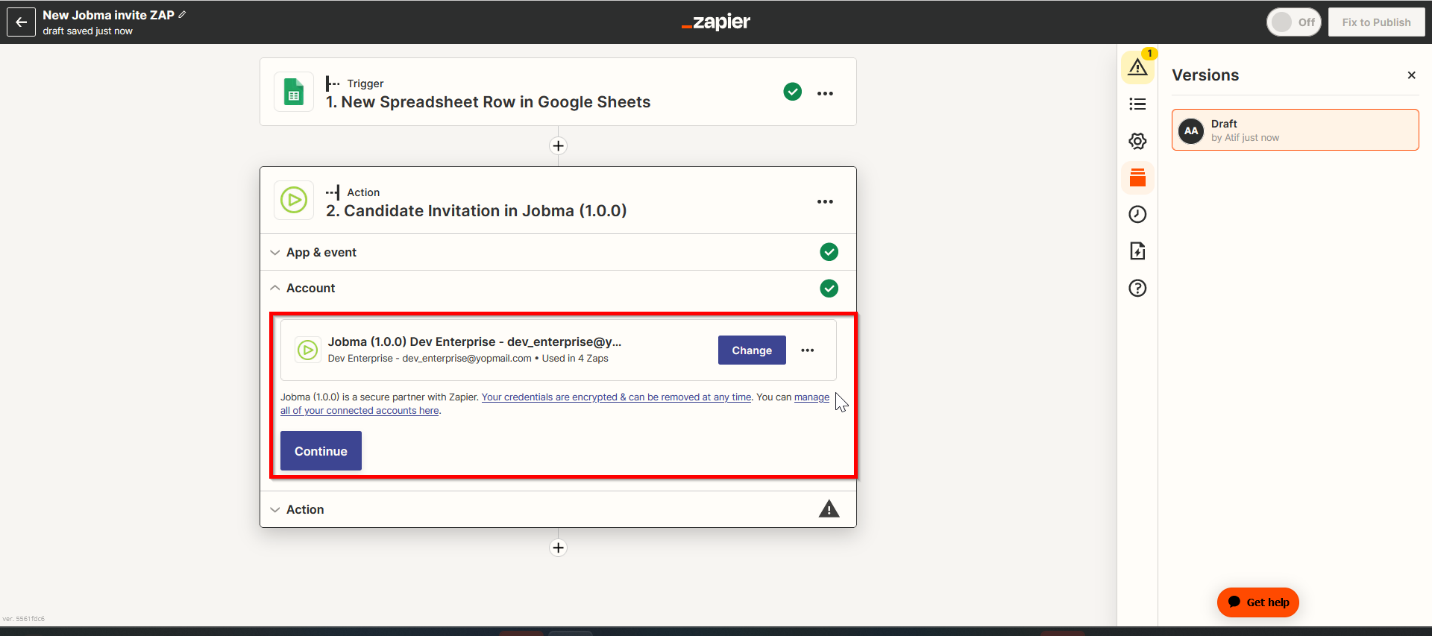
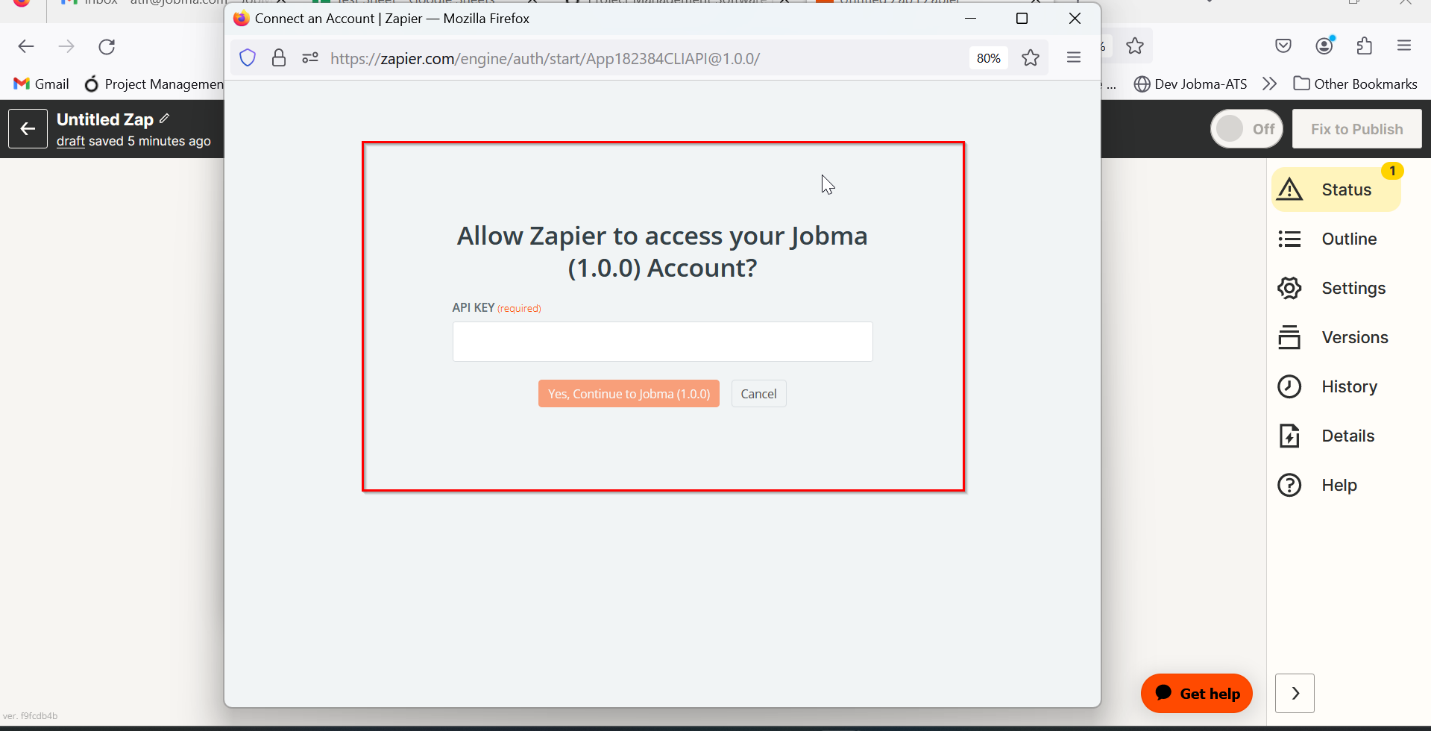
iv. Fill in the required information, such as the Candidate’s Name, Email, and any additional details required by Jobma and Interview Kit.
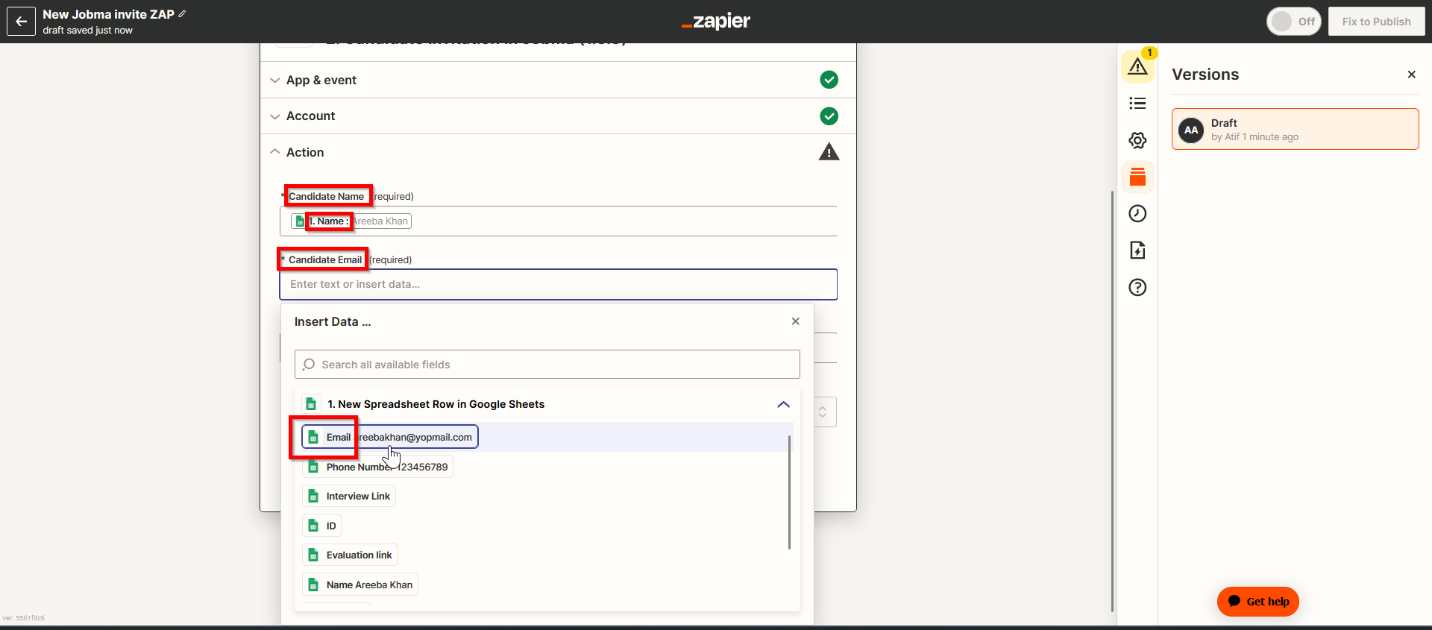
v. Click on Continue to proceed.
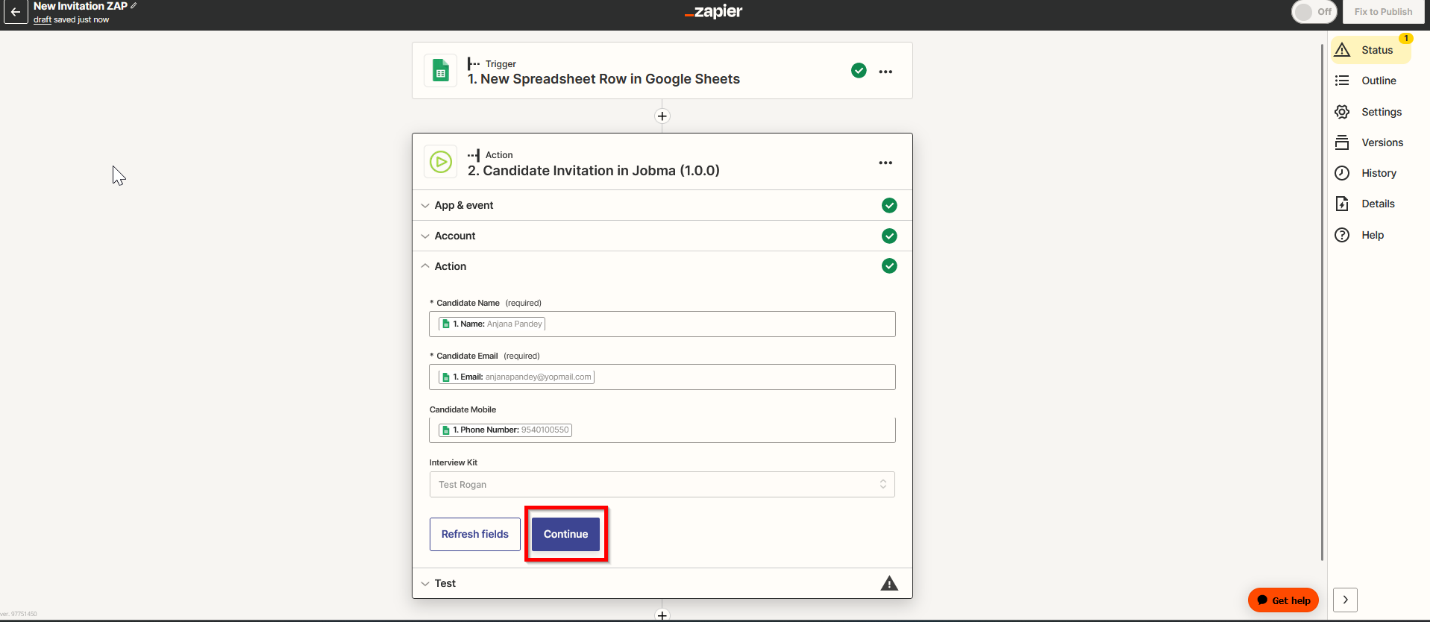
vi. Click Test action to proceed.
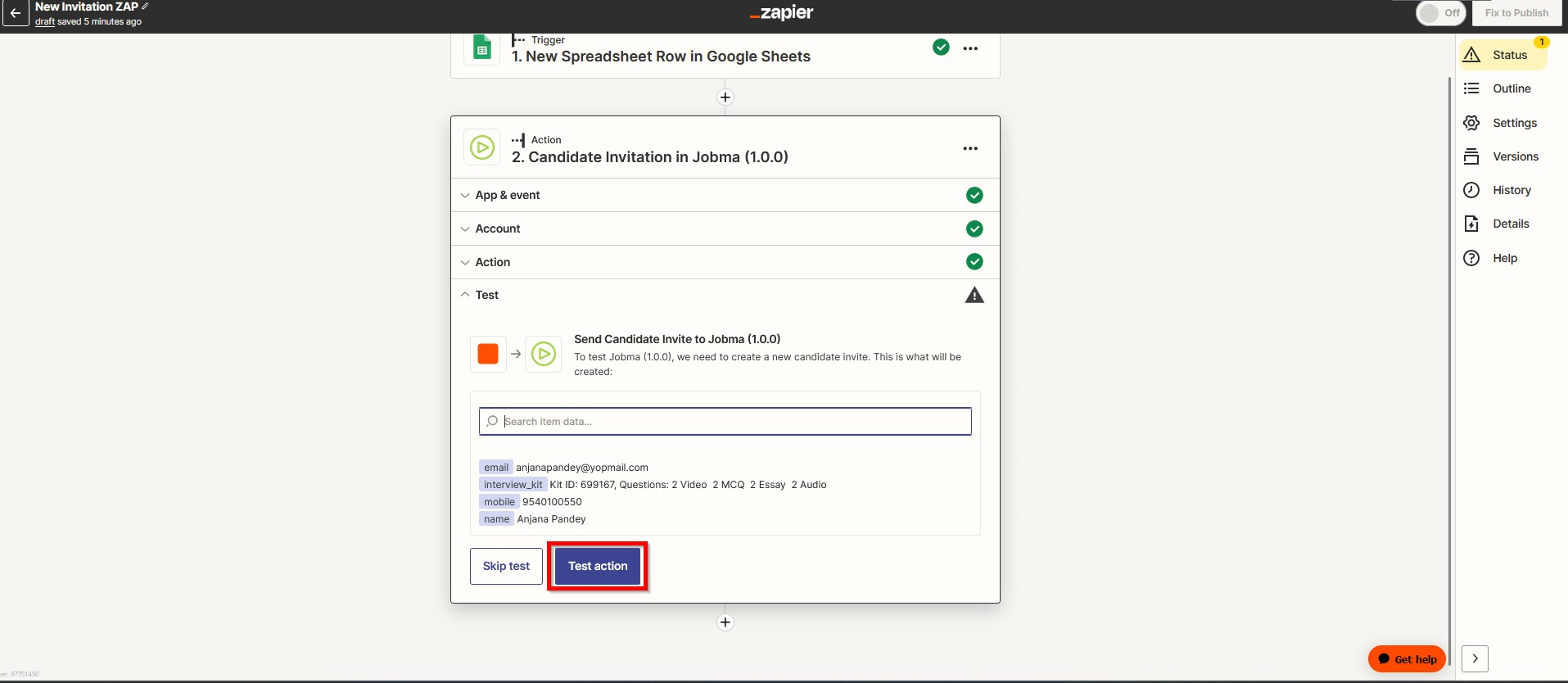
Step 3: Set up an Action: Lookup Spreadsheet Row in Google Sheets.
i. Click on the + icon and create a new Zap task by selecting Google Sheets as action and Event as “Lookup Spreadsheet Row”.
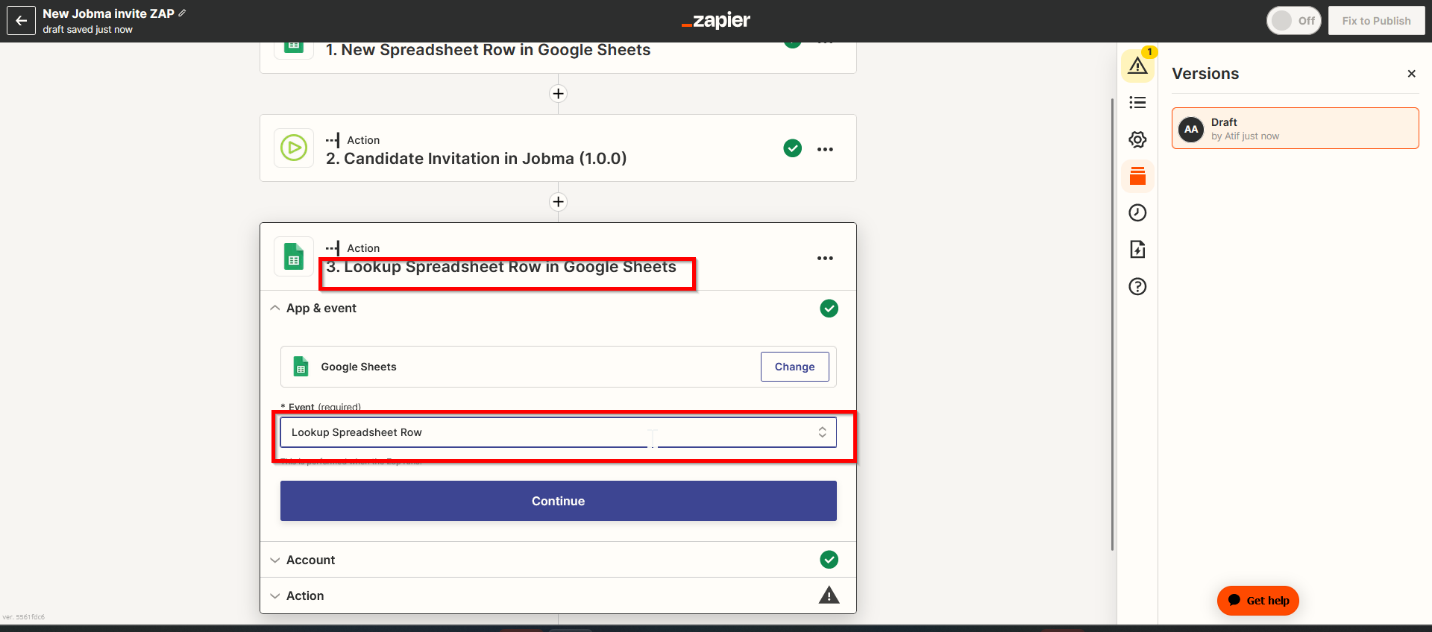
ii. Specify the sheet name, and the lookup criteria (e.g. column name and value to search for).
iii. Set Bottom-Up to True and click Continue.
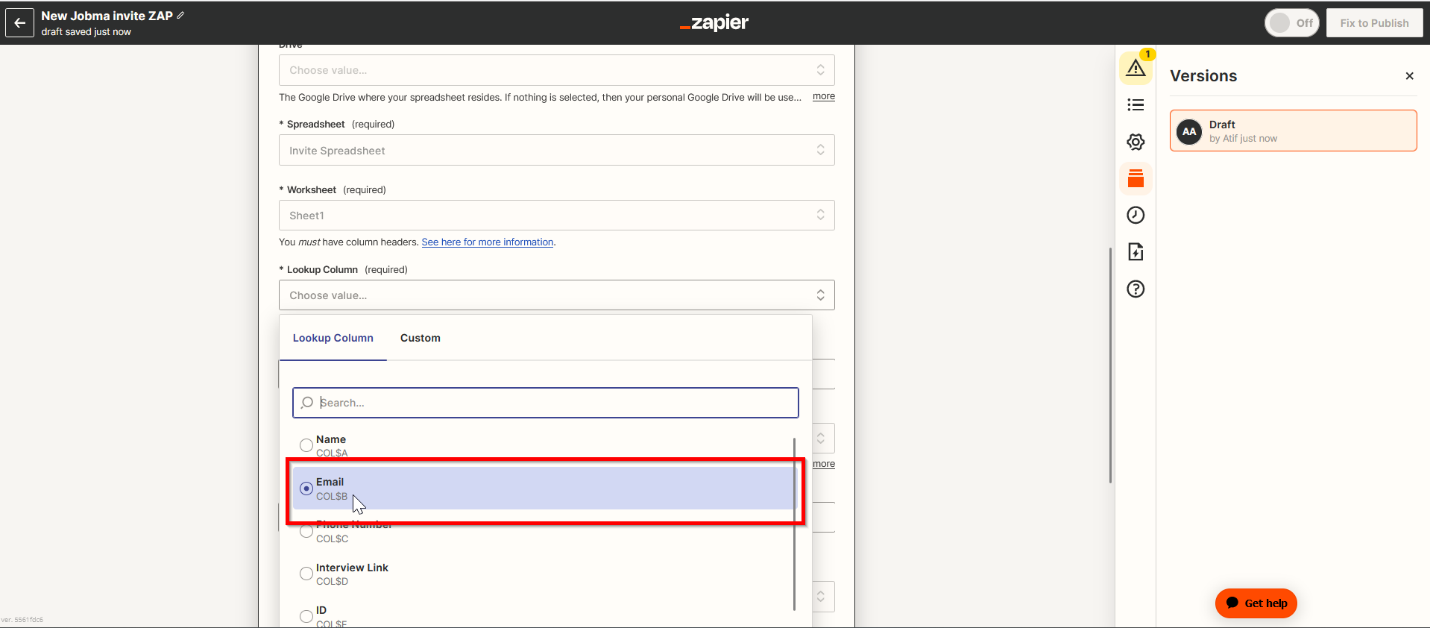
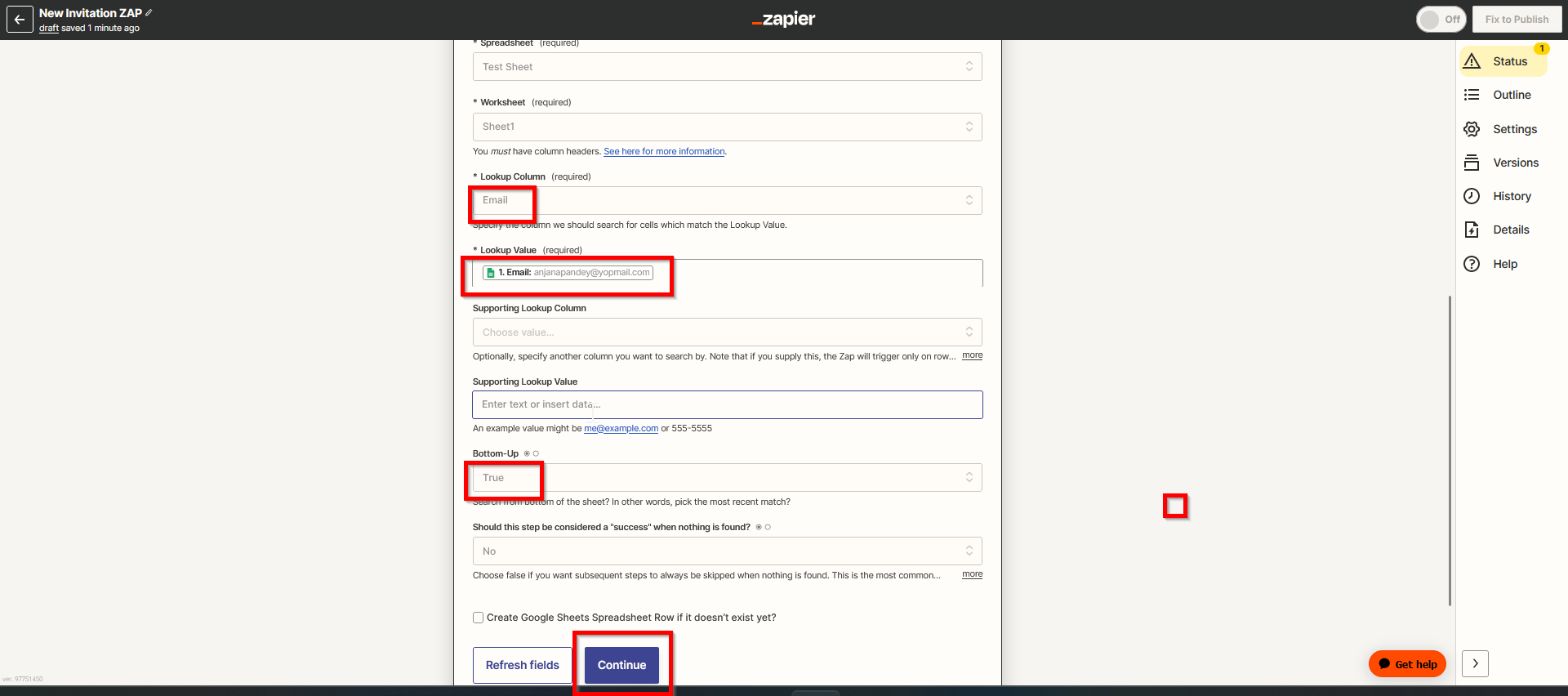
iv. Click Test Action to ensure the action is working correctly.
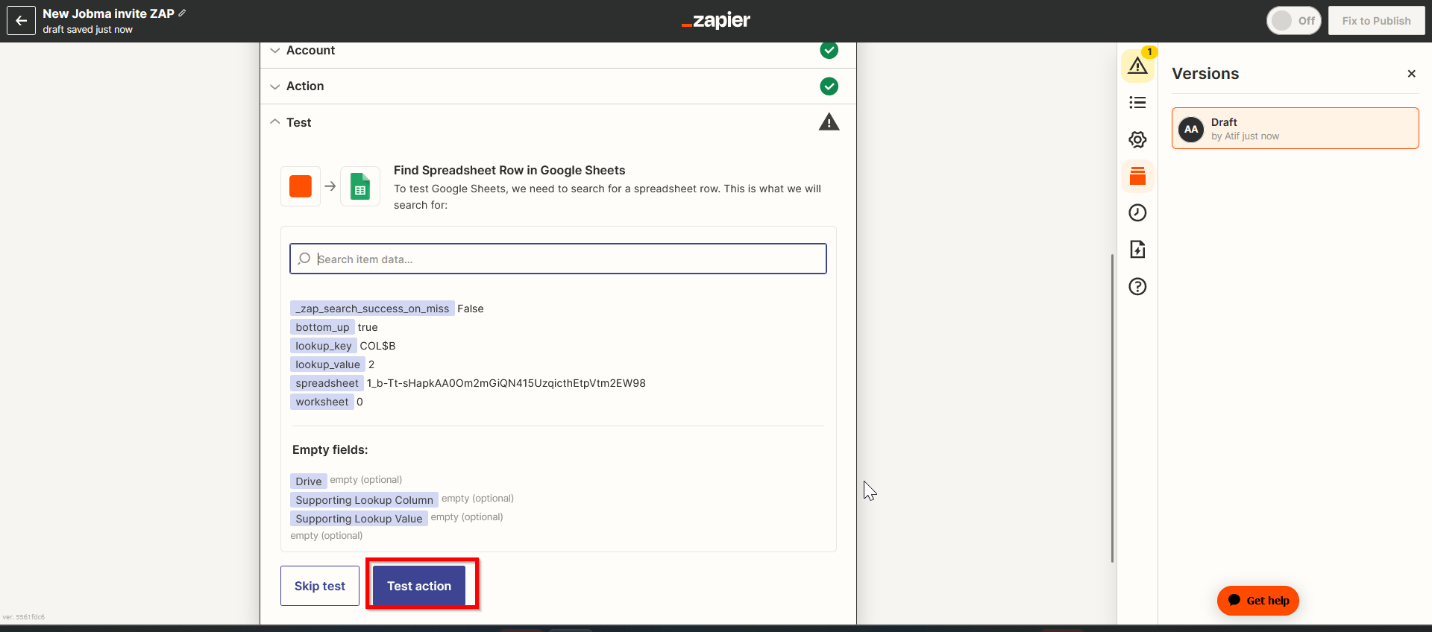
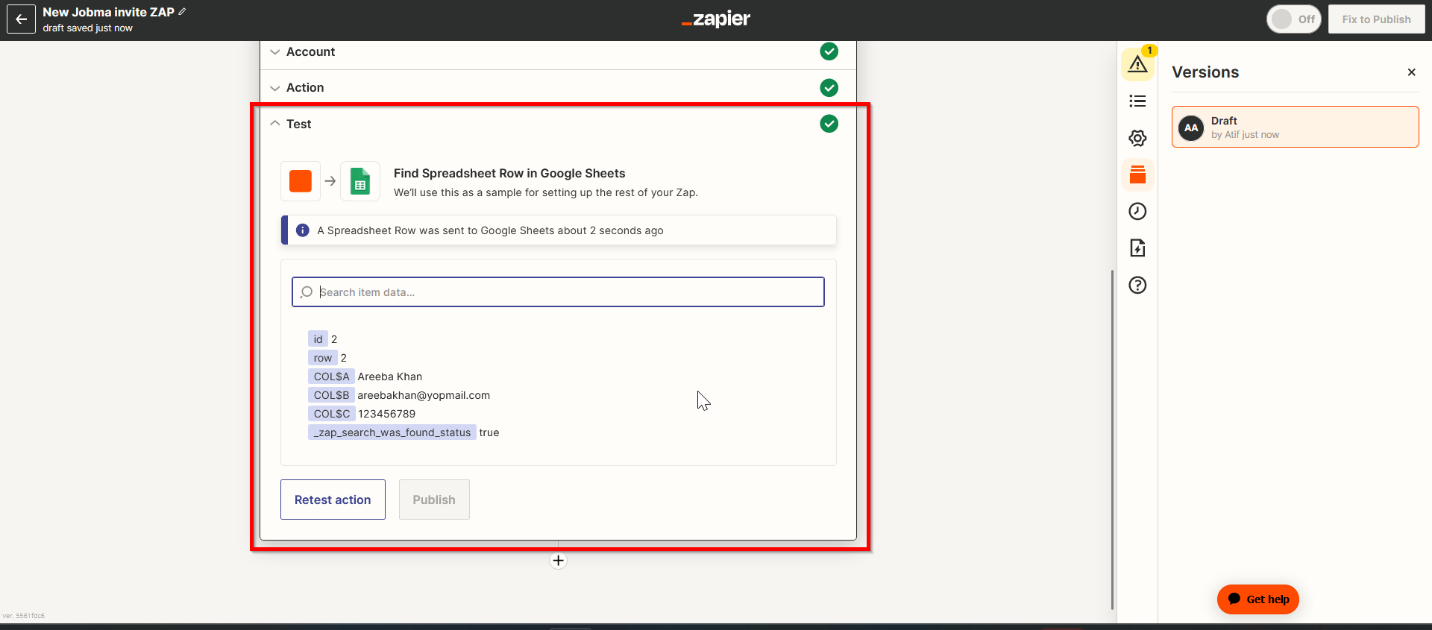
Step 4: Action: Update the Spreadsheet with the Invitation Link
i. Click on the + icon to add another step for updating the spreadsheet row.
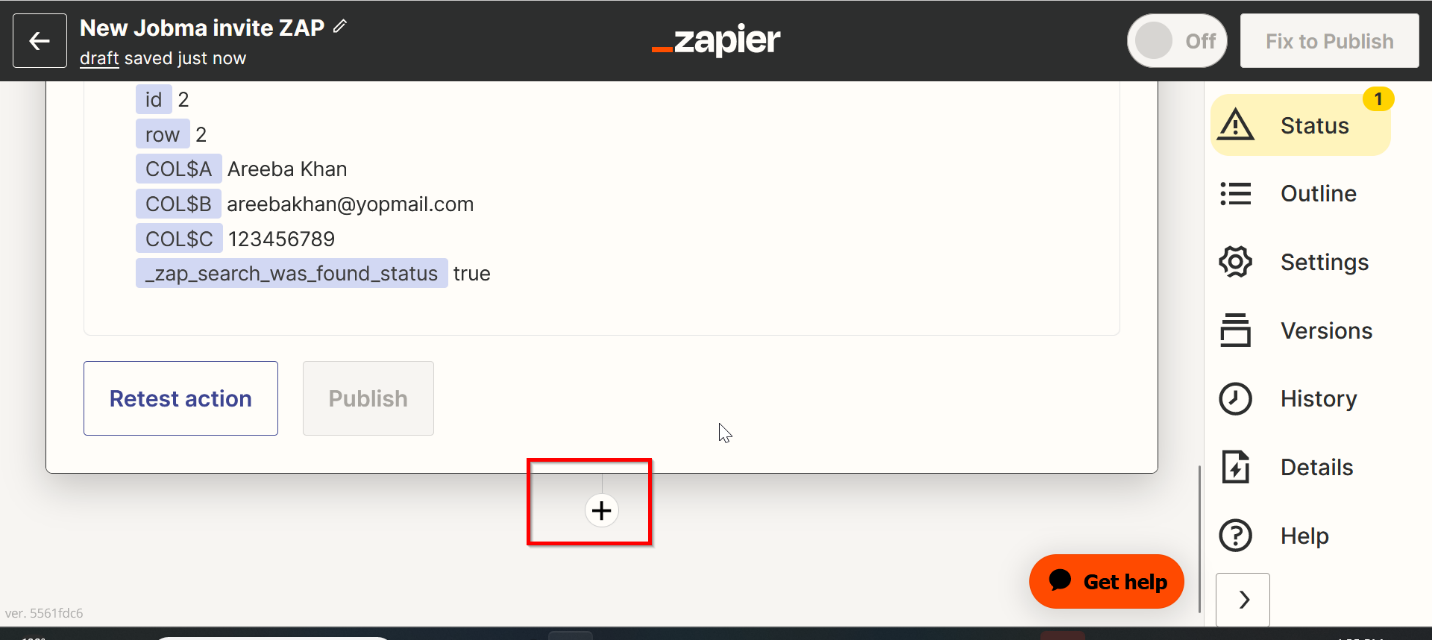
ii. Choose Google Sheets as the next Action app.
iii. Select the “Update Spreadsheet Row” action and connect your Google Sheets account.
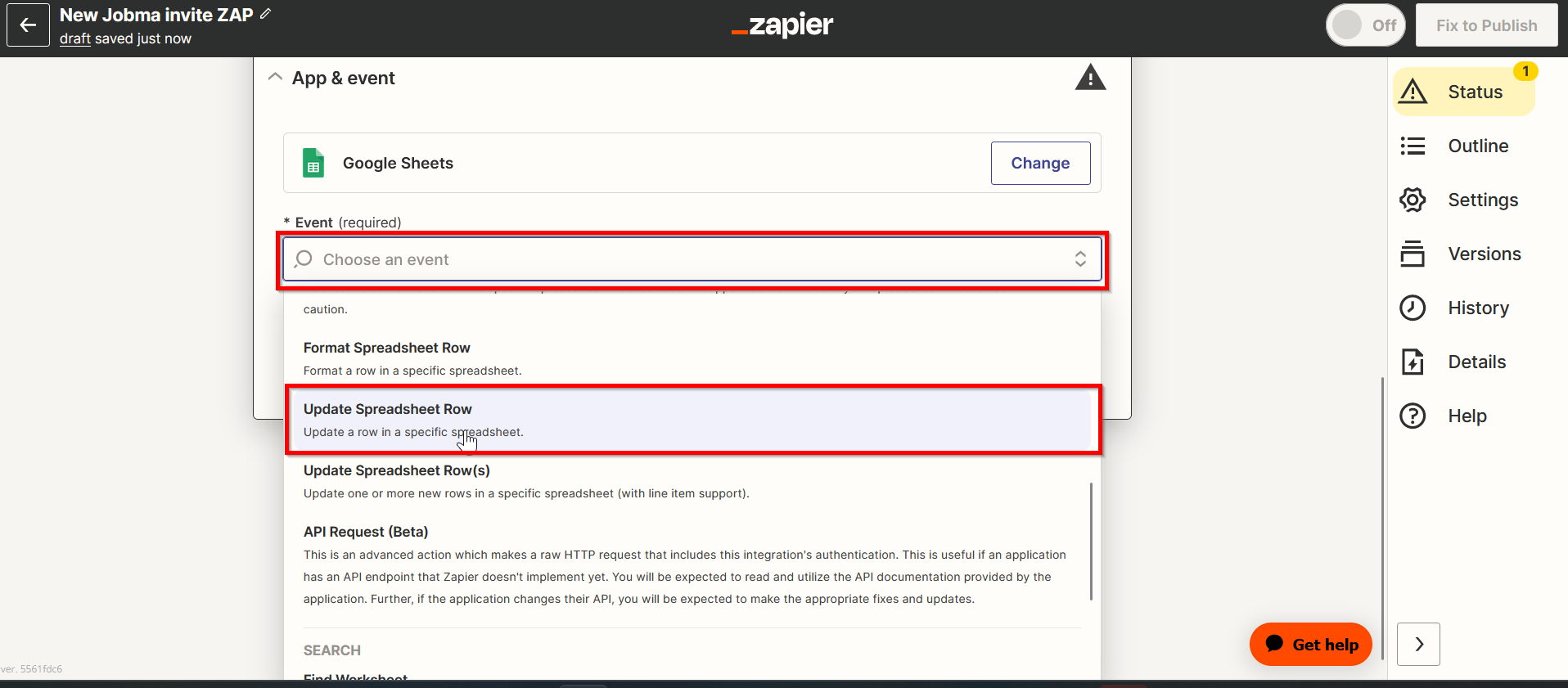
iv. Choose the same Google Spreadsheet and worksheet used in the previous Zap.
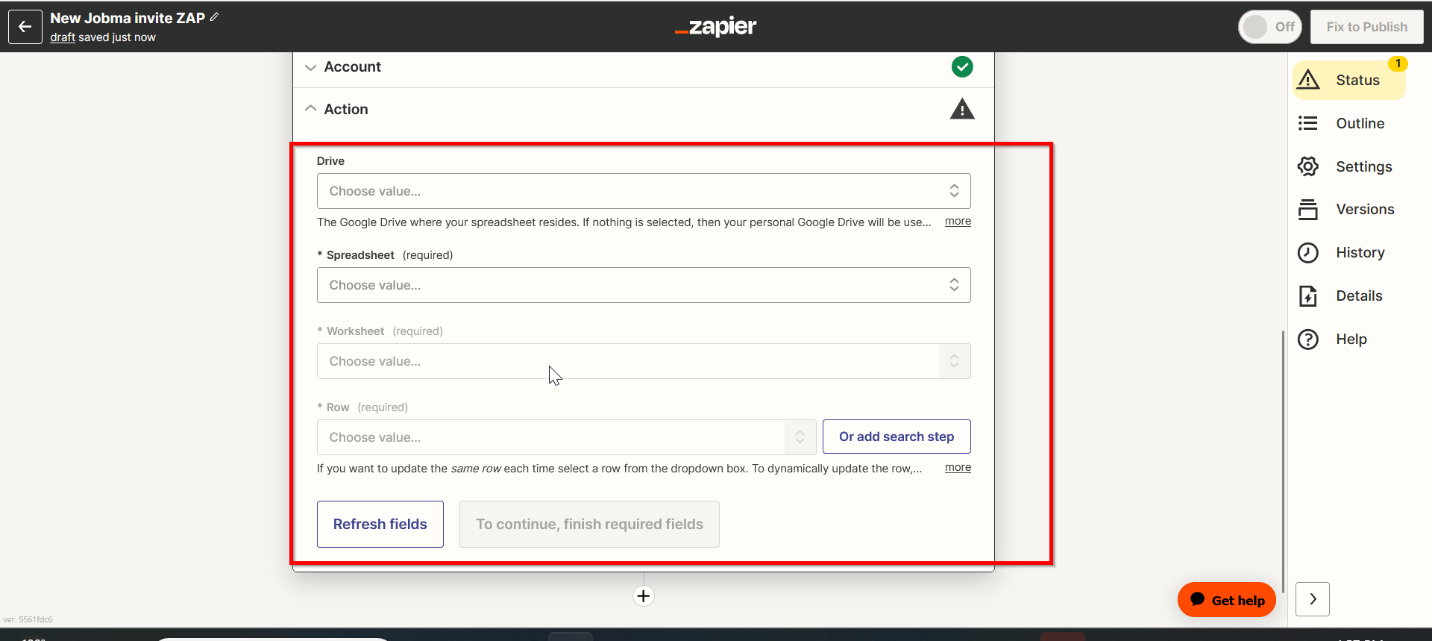
v. Click on Custom on Row field and select “Lookup Spreadsheet Row in Google Sheets”, then select the Row number.
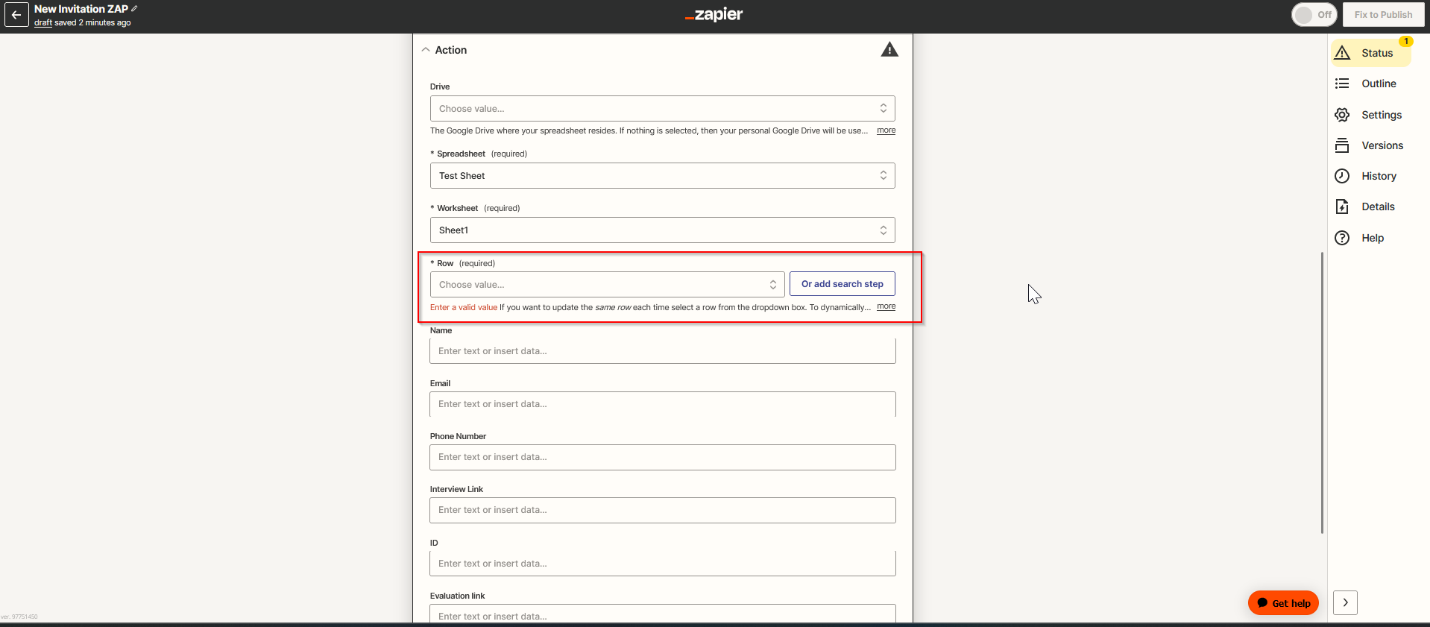
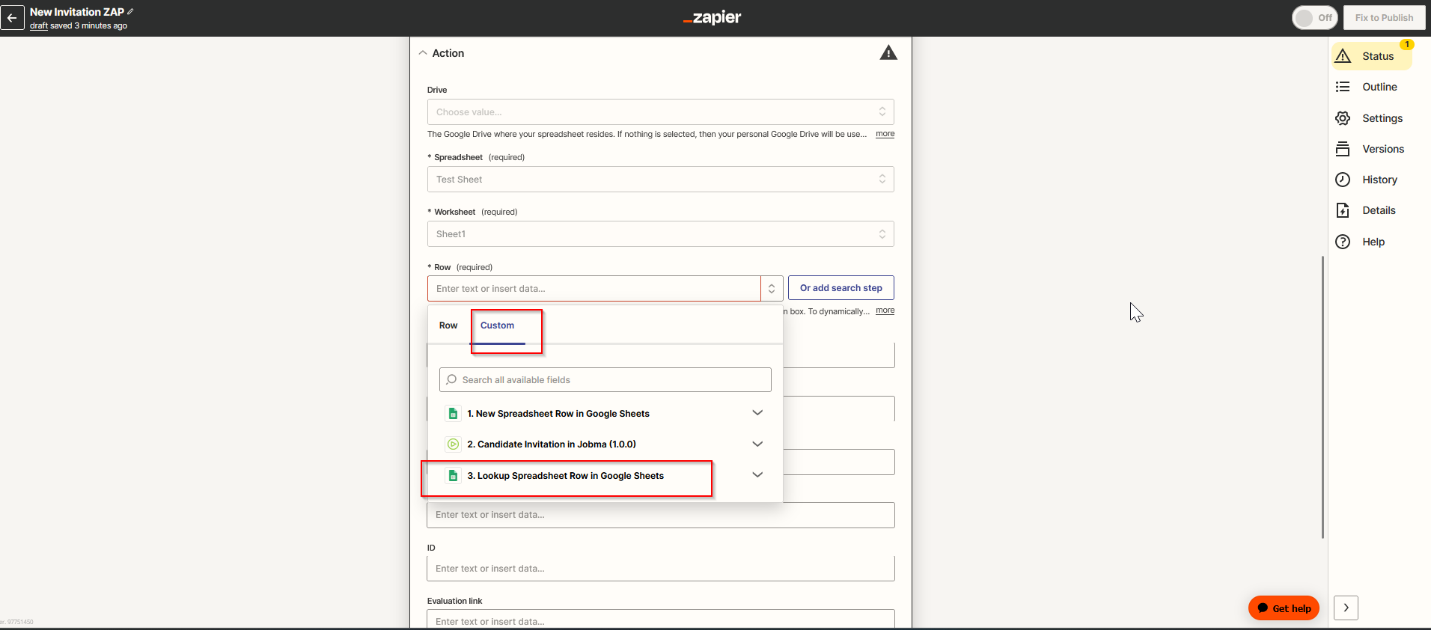
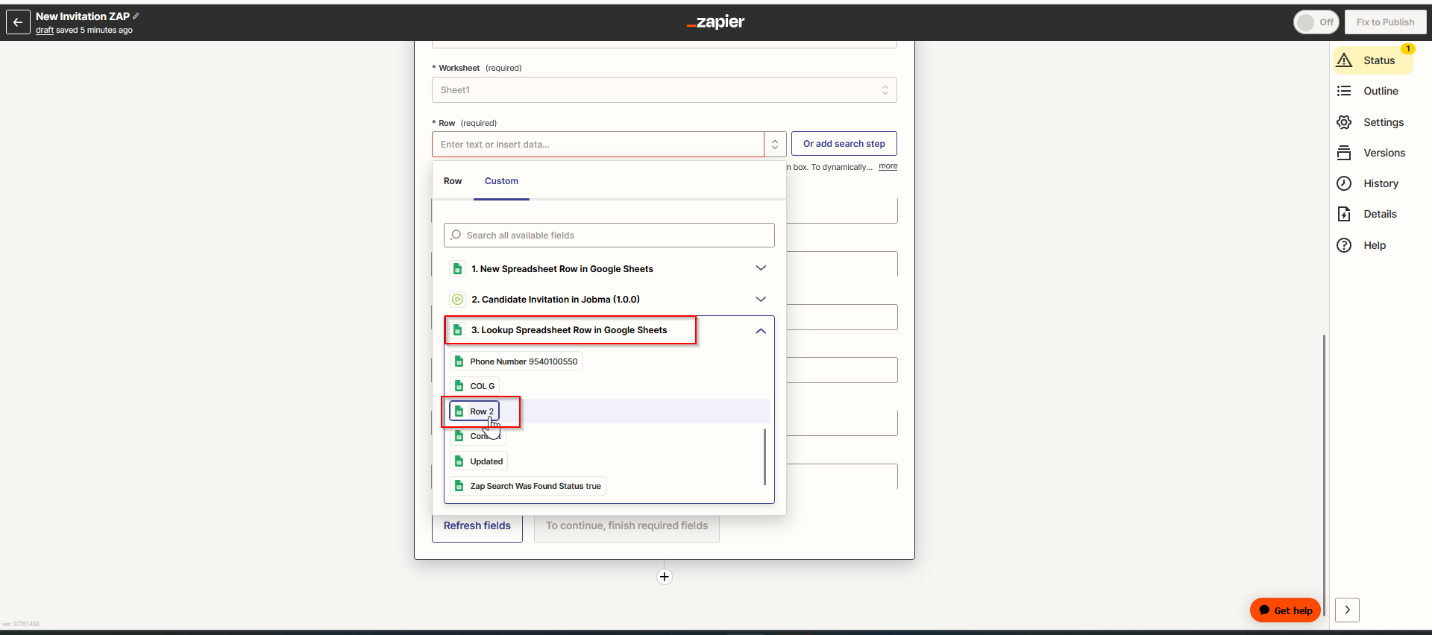
vi. Map the relevant fields from the Trigger step (Google Sheets) to update the corresponding columns in the Google Spreadsheet and click Continue.
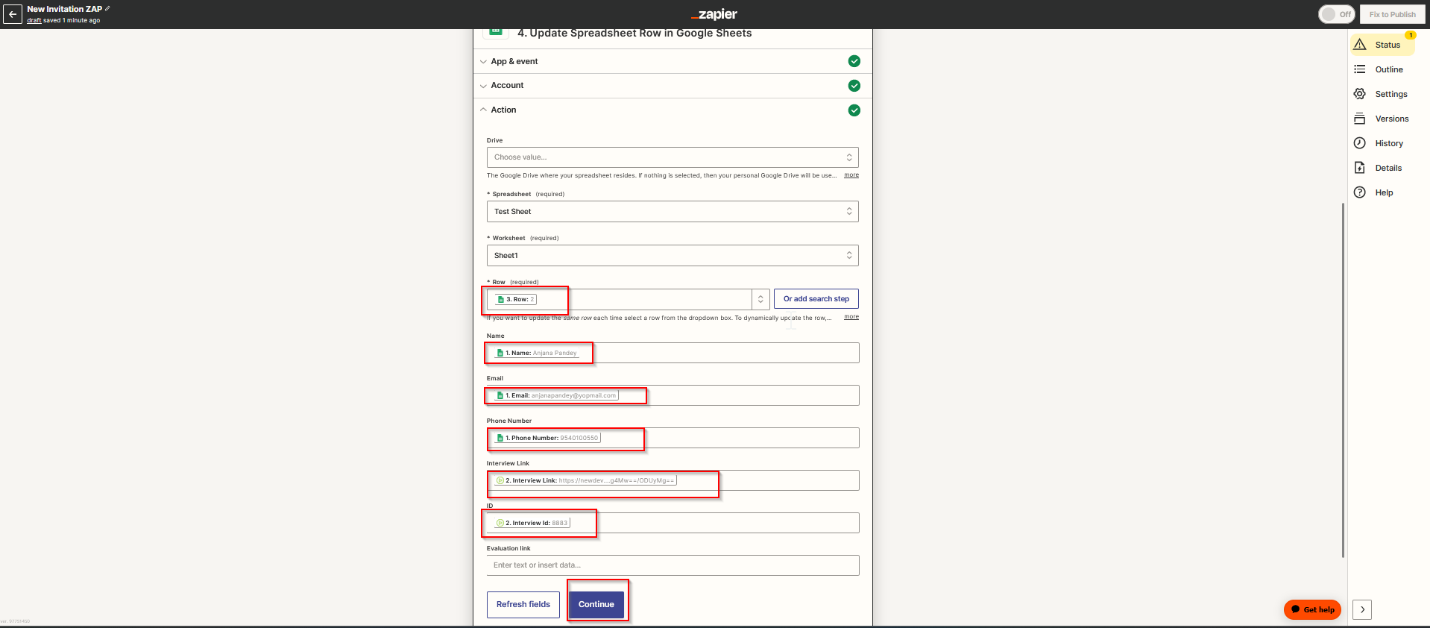
vii. Click Test Action to ensure it’s working correctly.
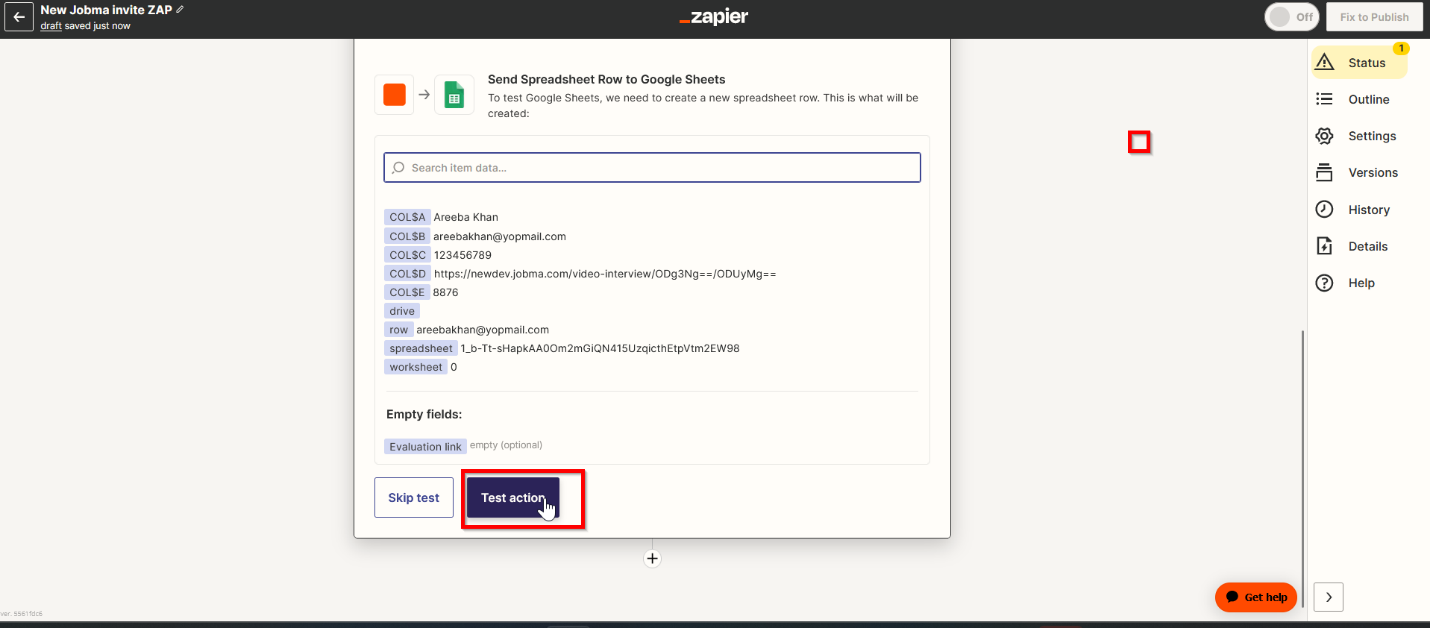
viii. Upon successful testing, click on Publish to activate the Zap.
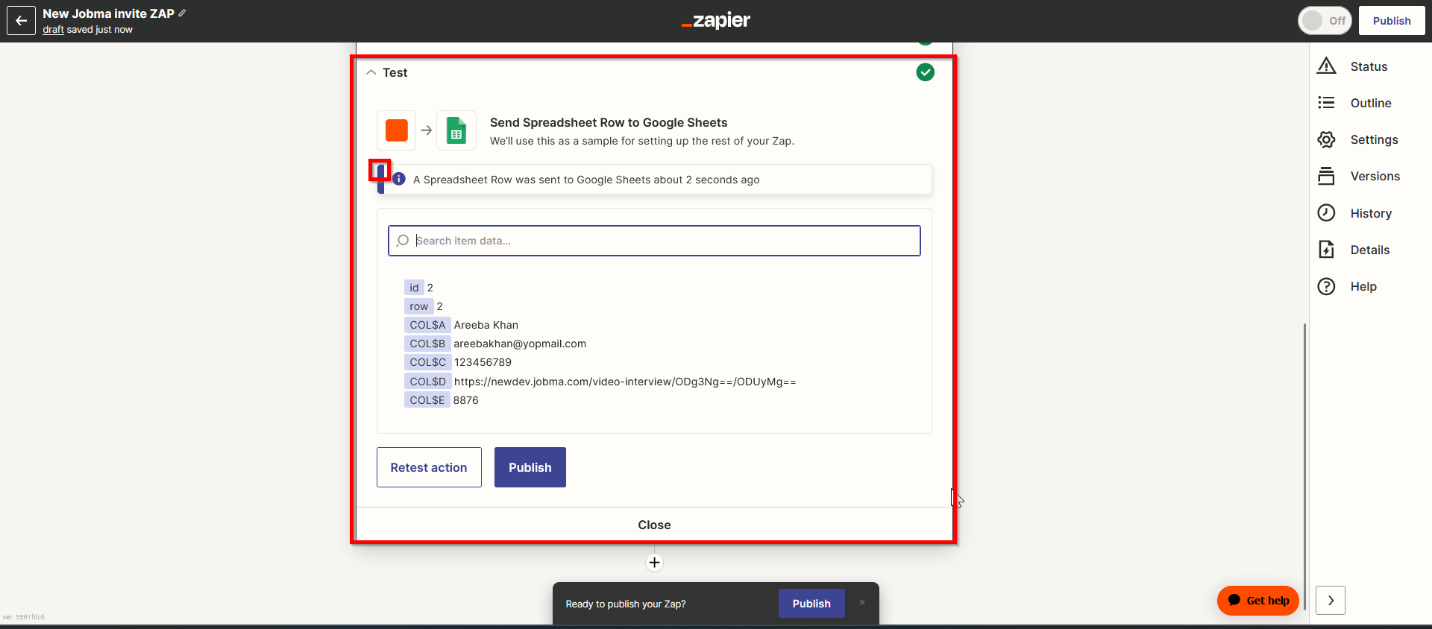
Zap 2: Updating Spreadsheet with Evaluation Link
Step 1: Set up a Trigger: Interview Results in Jobma
i. Create a new Zap and choose Jobma as the Trigger app.
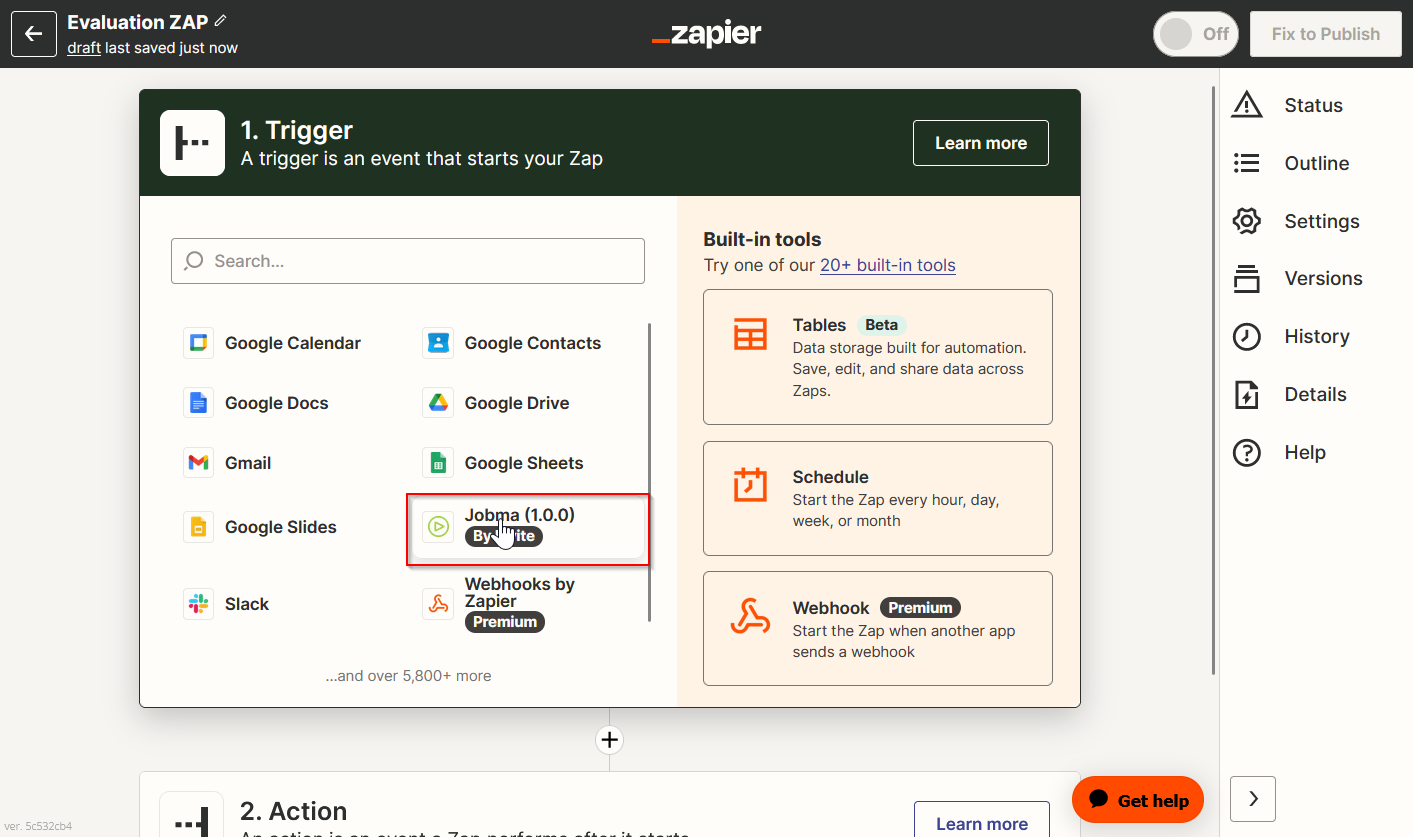
ii. Select the appropriate trigger, such as “Candidate Evaluation Completed” or “Interview Completed”.
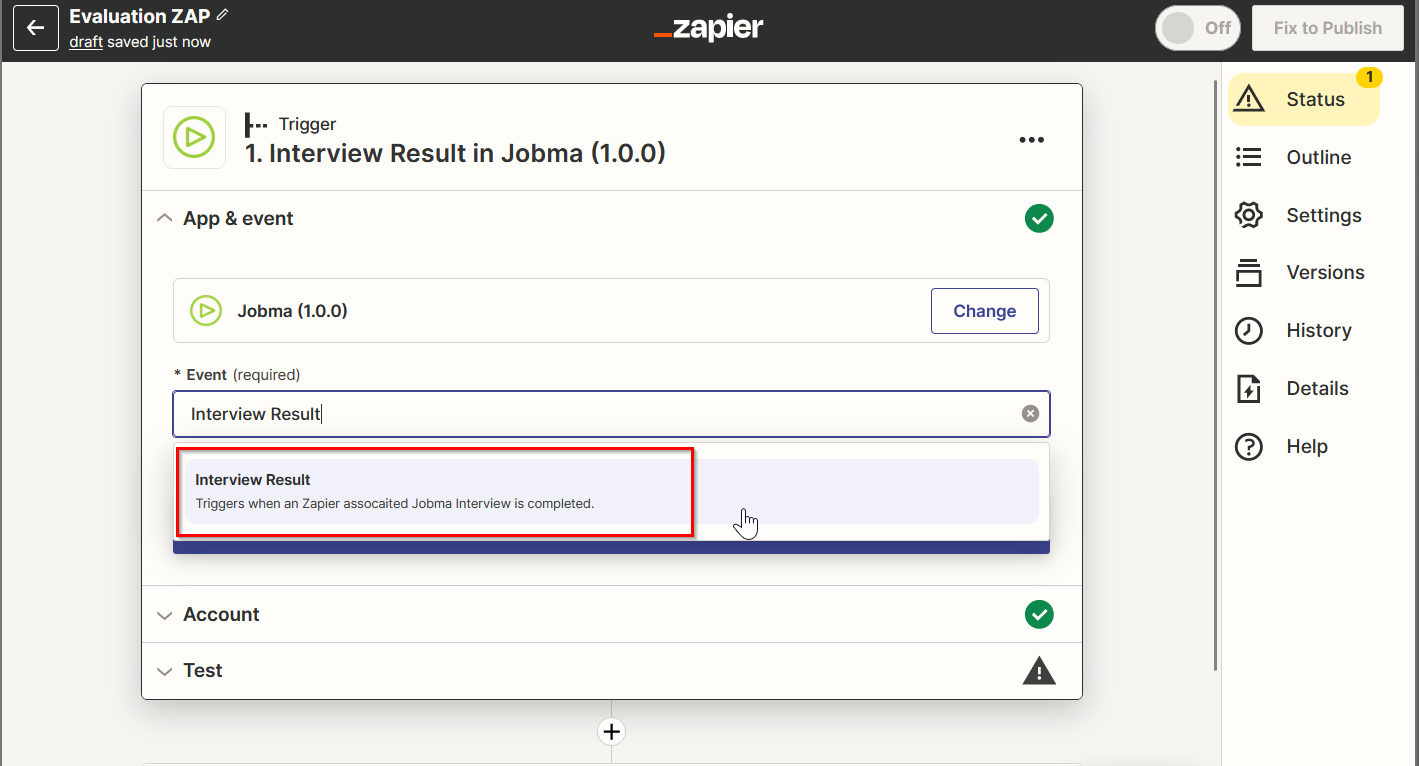
iii. Connect your Jobma account and test the trigger to ensure it’s fetching data correctly.
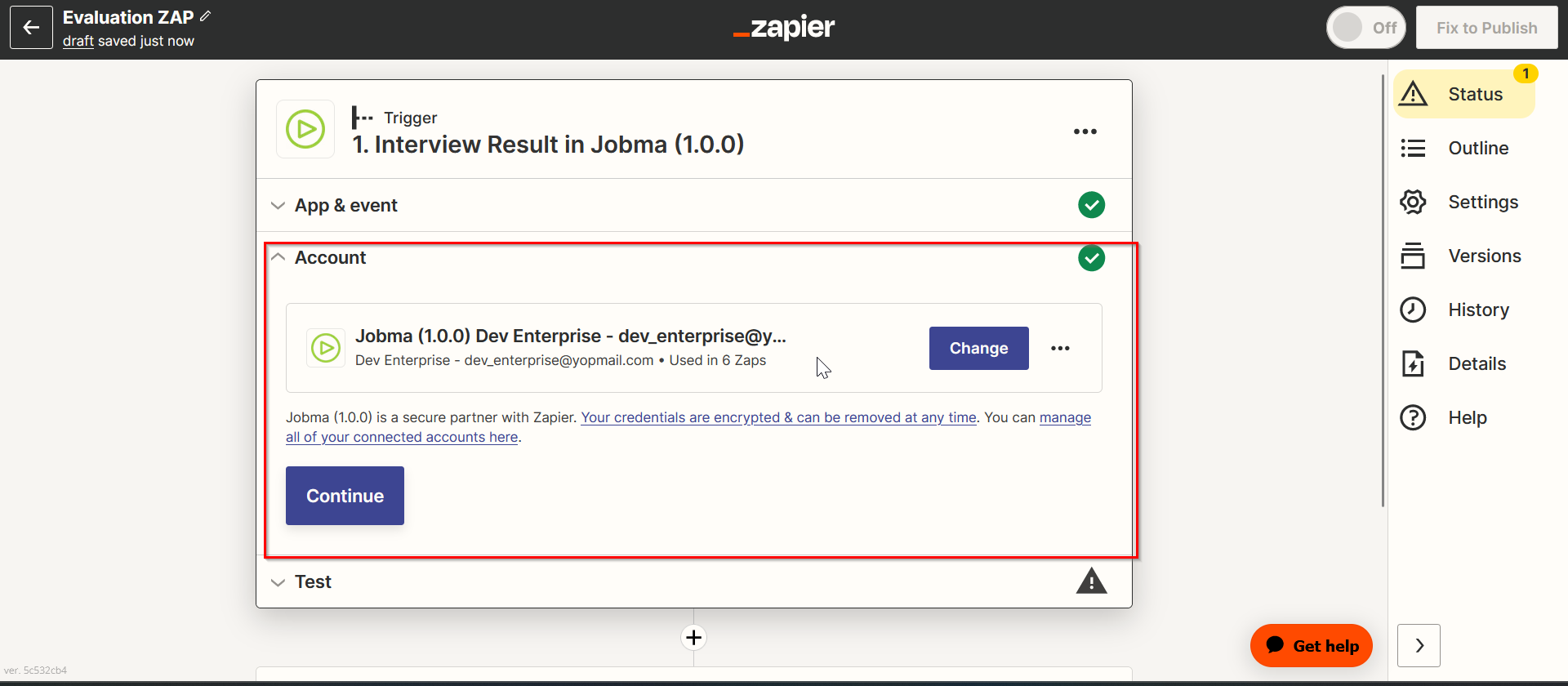
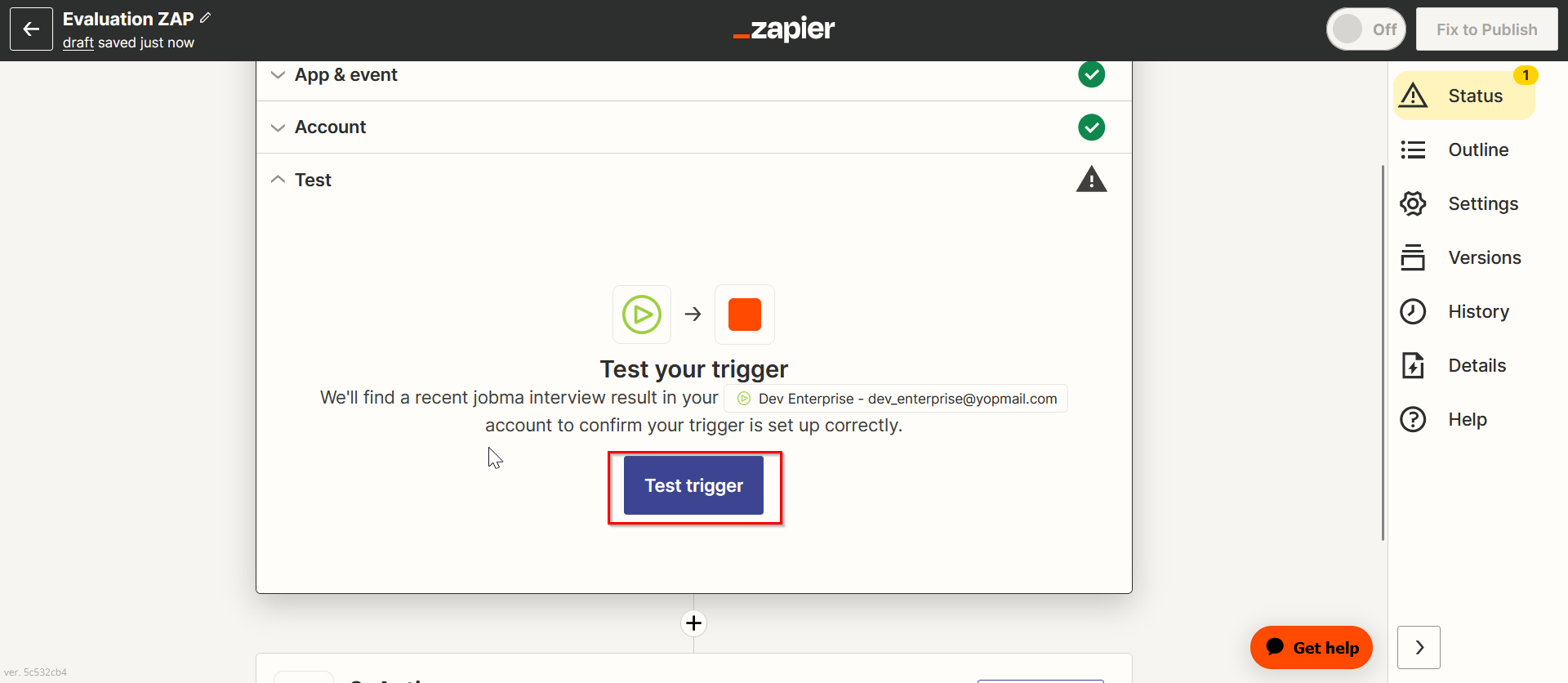
Step 2: Set up an Action: Lookup Spreadsheet Row in Google Sheets.
i. Click + and select Google Sheets as the Action app.
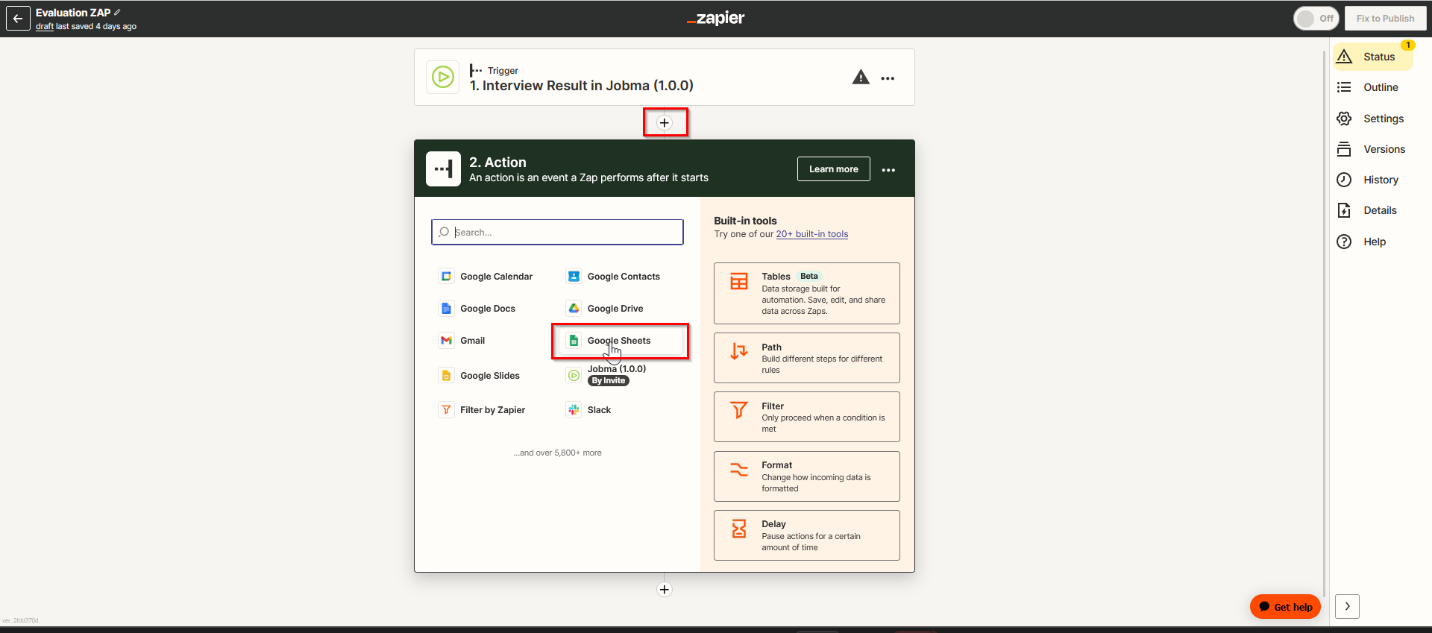
ii. Under Event, select “Lookup Spreadsheet Row”.
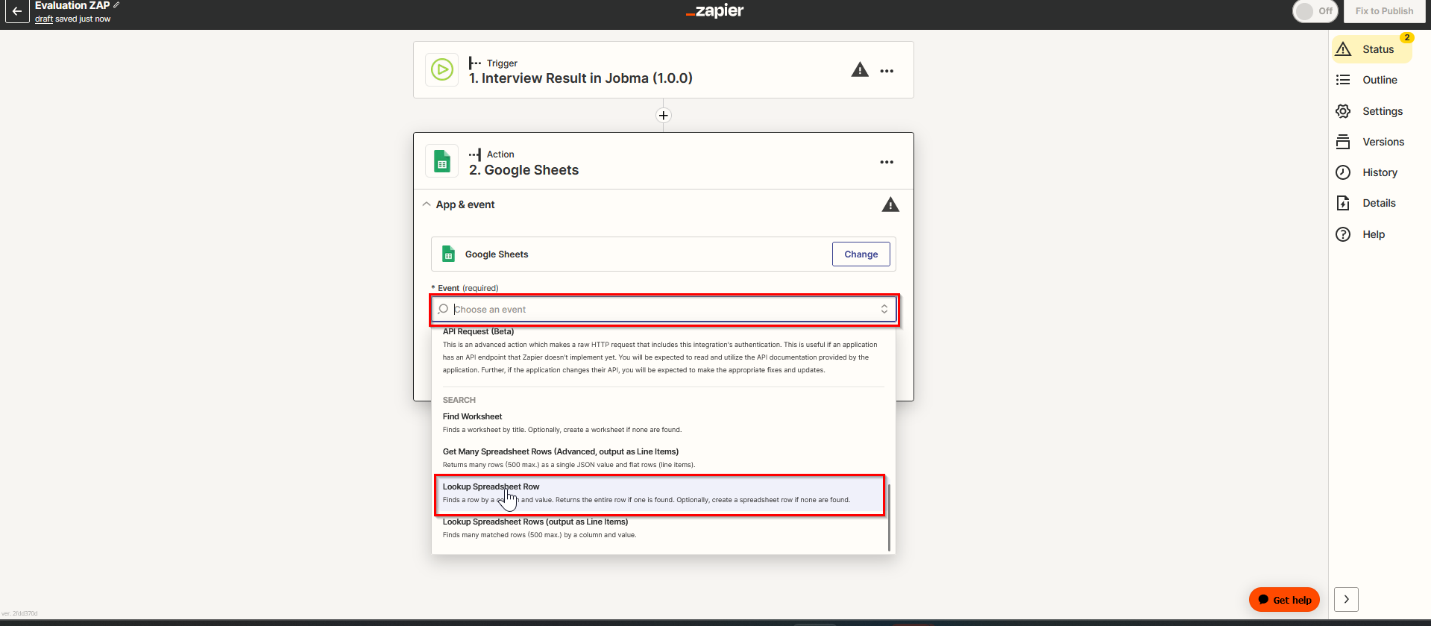
iii. Select the same account you used for Interview Invitation Zap.
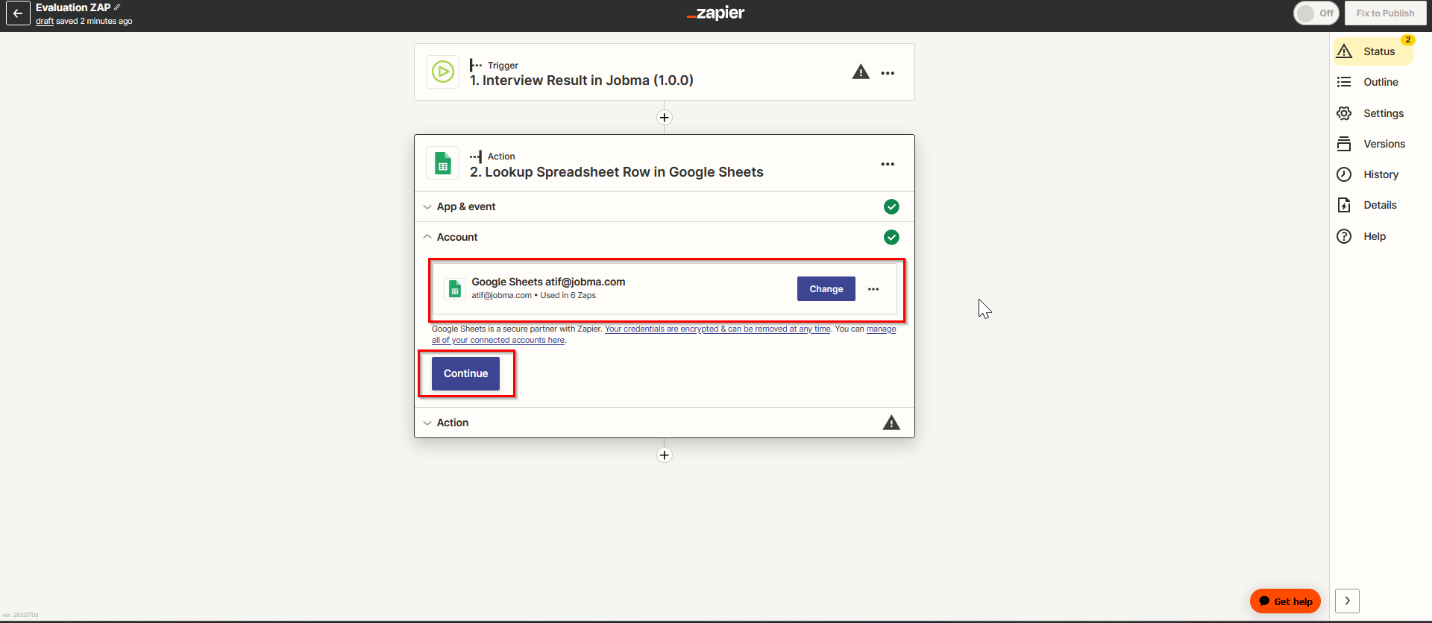
iv. Select Drive, Spreadsheet, Worksheet, Lookup column, Lookup Value, and Set Bottom-up to True.
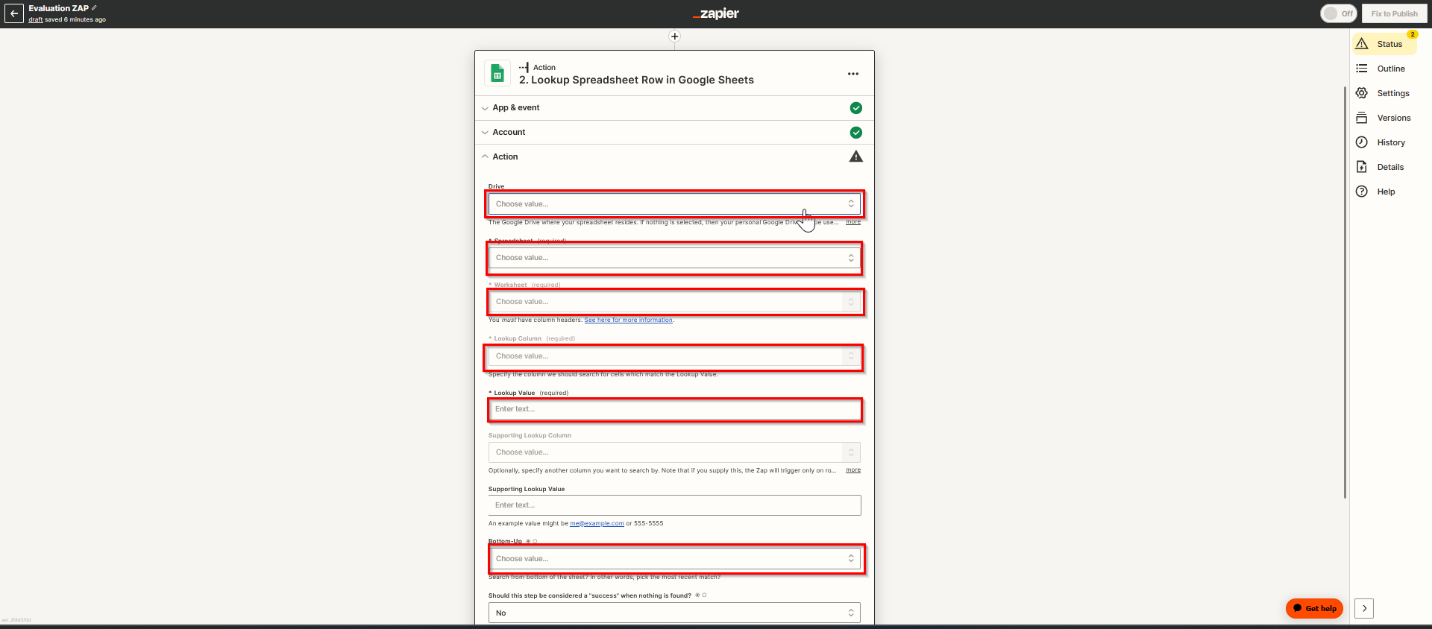
Step 3: Set up an Action: Update Spreadsheet Row
i. Choose Google Sheets as the Action app and select the “Update Spreadsheet Row” action and connect your Google Sheets account.
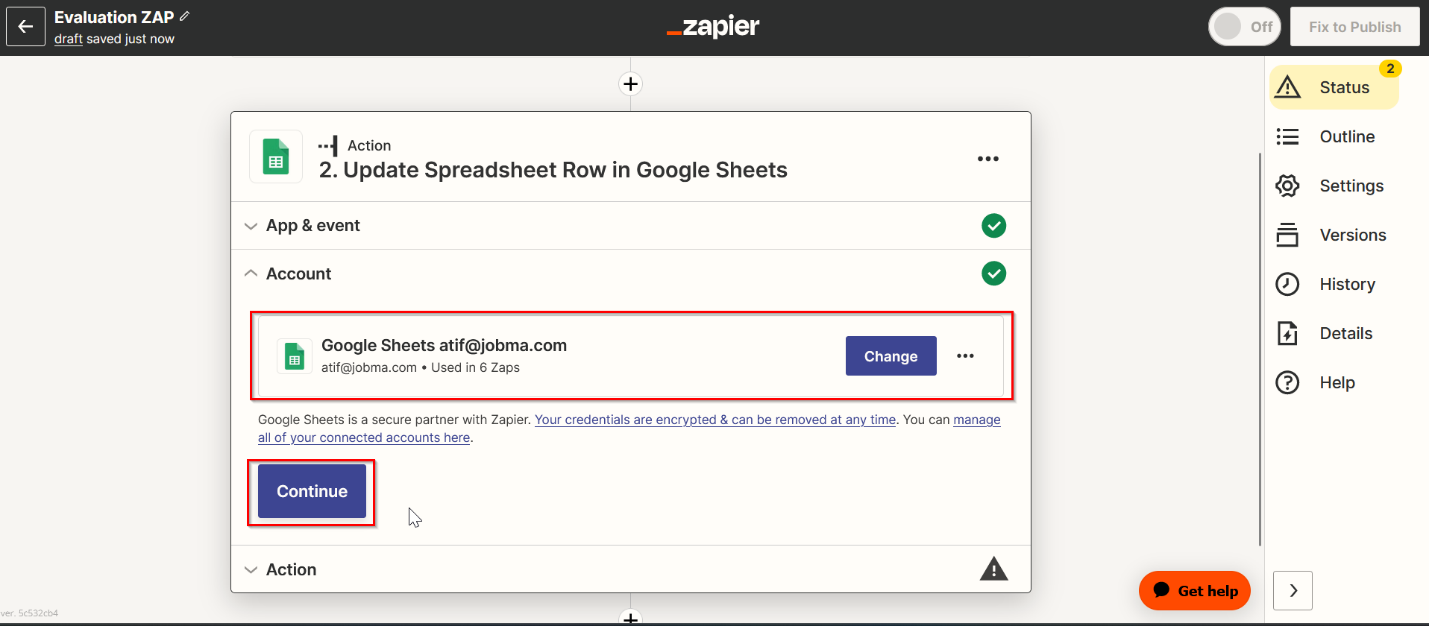
ii. Choose the same Google Spreadsheet and worksheet used in the previous Zap.
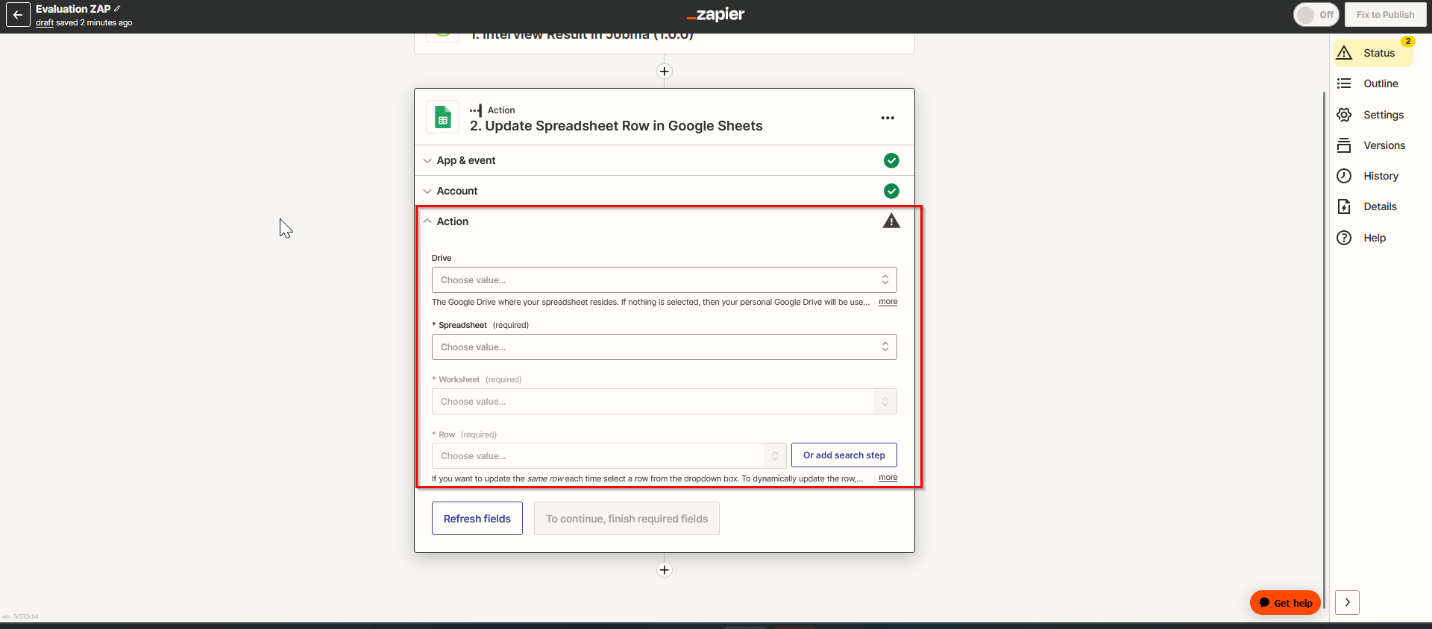
iii. Map the relevant fields from Jobma to the corresponding columns in the Google Spreadsheet.
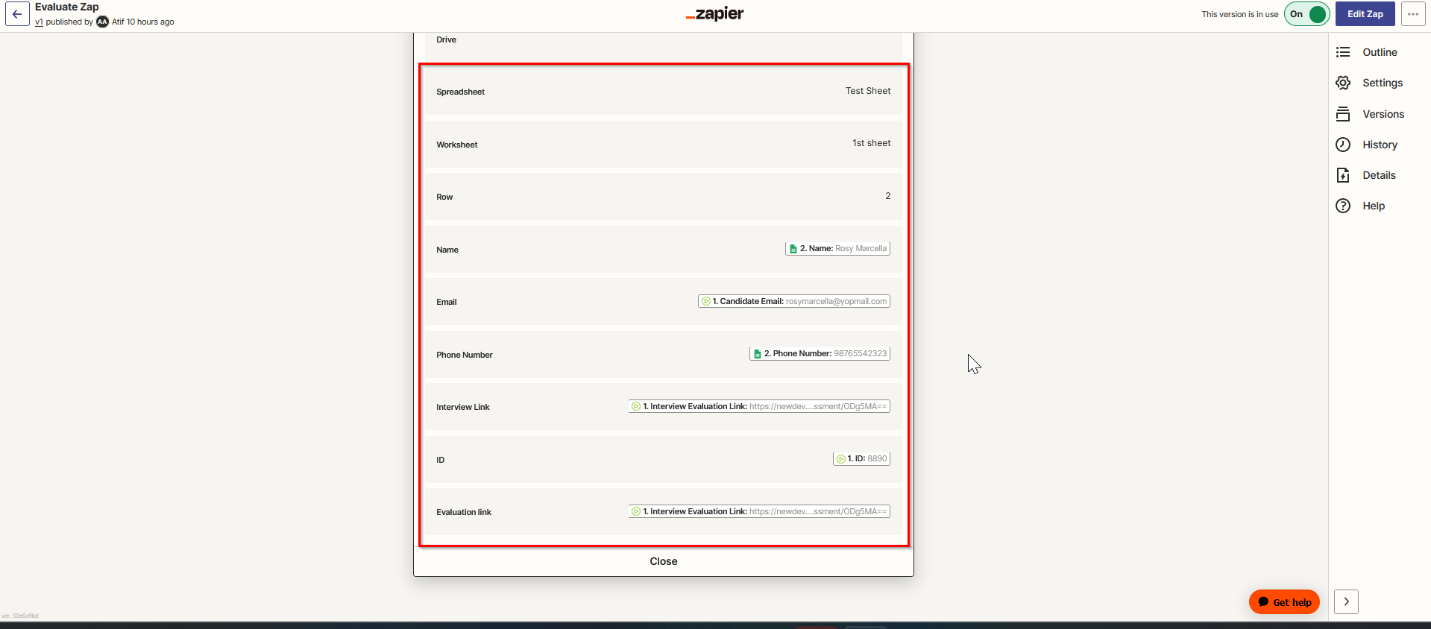
iv. In the field where you want to store the evaluation link, use the dynamic content feature to insert the Jobma evaluation link.
For example, if the evaluation link is available in the Jobma trigger data as “Evaluation Link,” you can map it as:
- Spreadsheet Column: Evaluation Link
- Value: Evaluation Link (from the Jobma trigger data)
v. Test the action to ensure it’s working correctly and Publish the Zap.
If you have any questions or need help setting up an integration using Zapier, please contact your Jobma support representative.
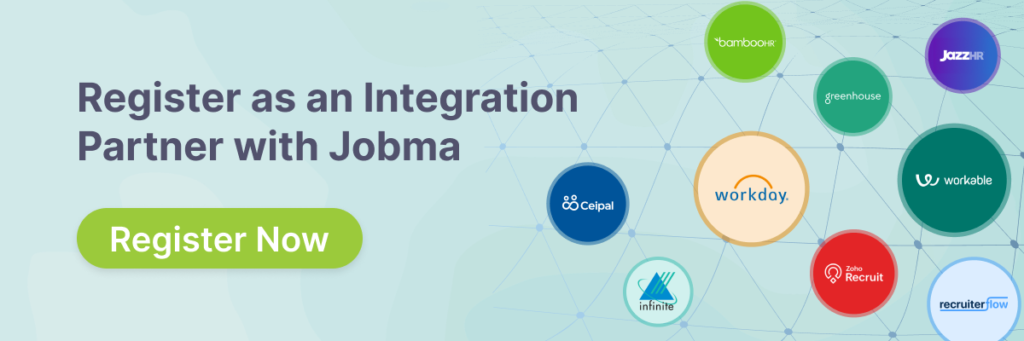
Additional Reading: Jobma Now Integrates with CATS